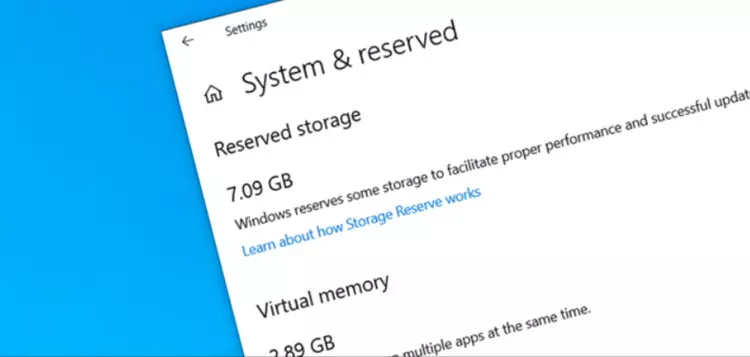
طريقة تعطيل Reserved Storage في Windows 10
تعطيل خاصية RESERVED STORAGE
خاصية Reserved Storage هي واحدة من الخصائص المهمة التي تهدف إلى حجز مساحة من القرص الصلب بهدف تثبيت التحديثات الجديدة للنسخة لاحقاً، ومقالنا اليوم حول تعطيل هذه الخاصة ولكن في حالة واحدة وهي عند الرغبة في إسترجاع المساحة التي قد تم حجزها من جديد، وإلا لن يتمكن المستخدم من إسترجاع المساحة المحجوزة على القرص الصلب.
فالحل يكون حينئذ هو تعطيل الخاصية من أجل الإسترجاع ومن ثم معاودة تفعيلها مرة أخرى، ولأن العديد من المستخدمين لا يعرفون كيف يقومون بتعطيل الخاصية كان لابد من إيضاح ذلك في خطوات بهذا المقال والذي نحاول فيه إيضاح كل نقطة على حدة.
طريقة تعطيل RESERVED STORAGE في Windows 10
- ضرورة التأكد من عمل خاصية الـ Reserved Storage على نظام الويندوز النسخة المتوفرة على جهازك.
- بعد ذلك قم بتمكين الخاصية بشكل تلقائي على جهاز الكمبيوتر الخاص بك.
- أنتقل بعد ذلك إلى Settings
- ثم أنقر على Win + حرف الـ I الأثنين معاً بضغطة واحدة.
- بعد ذلك قم بالانتقال إلى Storage الموجودة في القائمة على جهة اليسار، الصورة التالية توضح ذلك.
- بعد ذلك نقوم بالنقر على هذا الخيار أو الامتداد Show More Categories
- سيتم عرض كامل العناصر أمامك والتي يقوم بإستهلاكها قرص الـ C.
- ثم بعد ذلك نقوم بالنقر على System & Reserved
- في حال تم تفعيل الخاصية بنجاح على جهازك سيظهر لك Reserved Storage
- خيار Reserved Storage يدل على أن الخاصية ليست مفعلة على الجهاز، والسبب قد يكون بسبب كبر حجم قرص السي بشكل كافي.
تابع طريقة تعطيل RESERVED STORAGE
- قم بفتح قائمة أبدأ start ثم أكتب هذا الأمر regedit وأنقر على مفتاح Enter
- سيتم فتح نافذة بعنوان Registry Editor
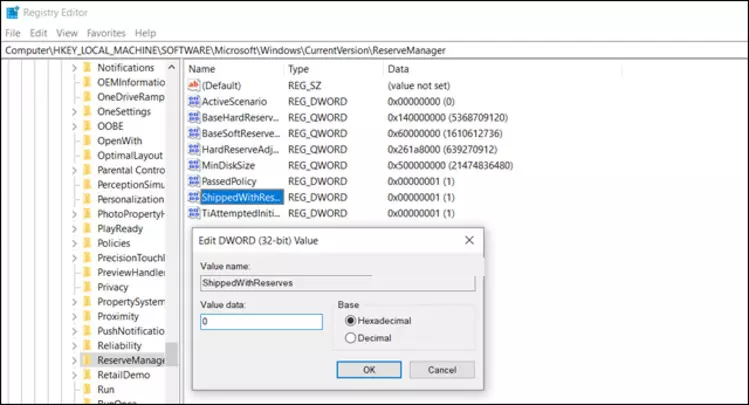
- عليك القيام بعد ذلك بنسخ ولصق هذا المسار بالعنوان HKEY_LOCAL_MACHINE\SOFTWARE\Microsoft\Windows\CurrentVersion\ReserveManager
- حدد مفتاح ReserveManager
- ثم أنقر نقرة مزدوجة على ShippedWithReserves
- استبدل رقم 1 بصفر في حقل Value Data وبعدها اضغط موافق
- هكذا تكون قد قمت بتعطيلها وما عليك سوى الإنتظار ايام لحين إسترجاع النسخة المحجوزة.



