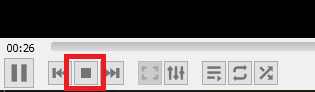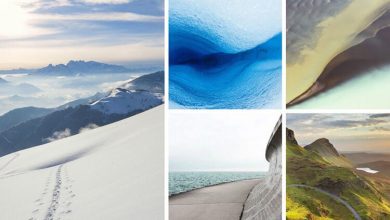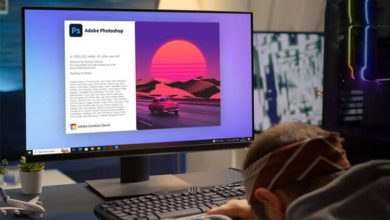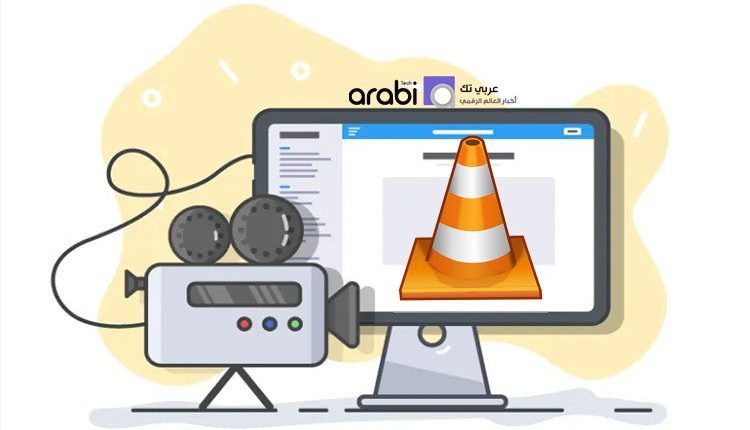
طريقة تسجيل شاشة الحاسوب عبر برنامج VLC في ويندوز 10
تسجيل شاشة الحاسوب عبر برنامج VLC. في الكثير من الأحيان نبحث عن تسجيل شاشة الحاسوب، وذلك لهدف ما، سواء كان هذا الهدف هو تصوير الشاشة لحل مشكلة ما لصديقة في الحاسوب كشرح لحل المشكلة أو تصوير الشاشة أثناء لعب الألعاب، أو غيرها من الأمور الأخرى. حيث سنقدم لكم في هذا الشرح كيفية استخدام برنامج VLC فقط من أجل تسجيل شاشة الحاسوب، وبدون أي برامج تسجيل أخرى.
يعتبر برنامج VLC Player هو واحد من أفضل وأبرز برامج عرض ومشاهدة مقاطع الفيديو والصوت في الحاسوب، حيث حاز هذا البرنامج على ثقة كبيرة من قبل المستخدمين منذ تأسيسه، وذلك بسبب جملة المزايا التي يتوفر عليا البرنامج دون غيره من البرامج الأخرى. وعلى صعيد تسجيل شاشة الحاسوب، سنجد أن الغالبية العظمى من المستخدمين يبحثون عن برنامج تسجيل الشاشة ذا جودة عالية بالدرجة الأولى بالتسجيل، وكذلك ذا سهولة في التعامل والاستخدام، وهذا ما سيجده المستخدمون في برنامج VLC حيث أنه يوفر ميزة لطالما بحث عنها الكثير من الأشخاص وهي تسجيل الشاشة.
إذا كنت من الأشخاص الذين يقومون بتسجيل شاشة الحاسوب بشكل دوري، وكنت تجد في برنامج VLC تفضيل كبير من ناحية المزايا المتوفرة به، إذًا لا داعي للبحث عن غيره من التطبيقات والبرامج الأخرى لتسجيل شاشة الحاسوب، فيكفي فقط استخدام هذا البرنامج من خلال اتباع التعليمات والخطوات الخاصة بتسجيل شاشة الحاسوب عبر برنامج VLC في ويندوز 10.
إقرأ أيضًا: كيف تشاهد فيديو يوتيوب على برنامج VLC Media Player
طريقة تسجيل شاشة الحاسوب عبر برنامج VLC في ويندوز 10
الجودة التي ستحصلون عليها من خلال تسجيل شاشة الحاسوب عبر هذا البرنامج من ناحية الصوت والفيديو ستكون كبيرة نوعًا ما مقارنة بالبرامج والتطبيقات الأخرى التي تقدم خدمة تسجيل الشاشة Record Screen. كما يجب التأكد من تثبيت آخر إصدار من برنامج VLC لضمان نجاح هذه الطريقة.
خطوات تسجيل شاشة الحاسوب عبر برنامج VLC
بعد التأكد من تثبيت الاصدار الأخير من برنامج VLC نقوم بتشغيل البرنامج، ونتوجه مباشرة إلى خيار وسيط، حيث ستظهر لنا قائمة منسدلة من بين هذه القائمة نقوم باختيار خيار افتح جهاز التقاط أي بدء برنامج تسجيل الشاشة.
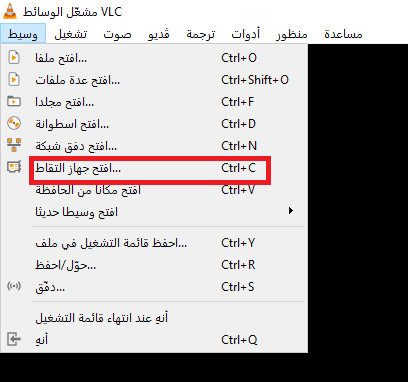
بمجرد الدخول إلى خيار تسجيل الشاشة سيظهر لنا الآن نافذة جديدة، فمن هذه النافذة نقوم باختيار خيار المكتب و هذا في قسم وضع الالتقاط كما هو موضح في الصورة في الأسفل، وكذلك نقوم بتحديد معدل الإطارات للالتقاط ب 10 فريم، أو أي قيمة تريدونها.
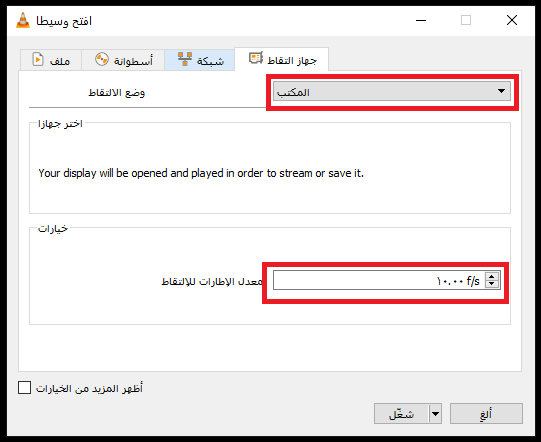
بعد ضبط الإعدادات السابقة نذهب إلى الاختيار شغل وبالتحديد إلى السهم بجانب ذلك الخيار، فمنها نقوم بتحديد الأمر حول وهذا من أجل الانتقال إلى الواجهة التالية.
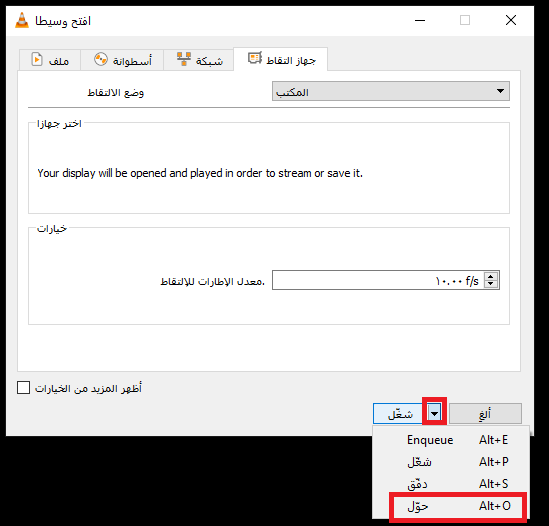
إقرأ أيضًا: افضل برامج تشغيل الفيديو للكمبيوتر
في النافذة التالية، نقوم بتحديد الخيار الخاص بالطور أي جودة الفيديو بـ Video for MPEG4 720 TV/device، ومن أجل تحديد مكان التسجيل ننقر على كلمة تصفح، ومن ثم تحديد اسم الملف. وعند الانتهاء من ضبط هذه الإعدادات السابقة نقوم بالنقر على الأمر ابدأ، وهذا من أجل بدء تسجيل شاشة الحاسوب.
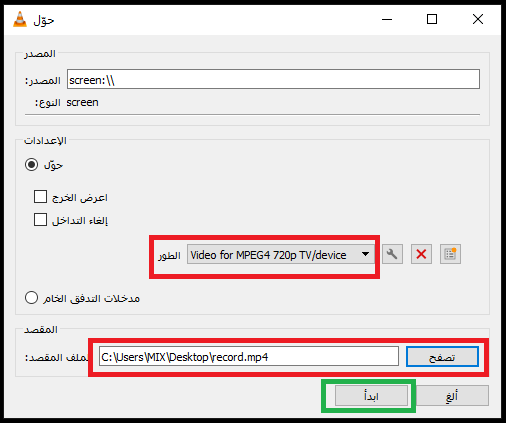
إقرأ أيضًا: طريقة سرية لتسجيل شاشة الحاسوب عبر برنامج PowerPoint في ويندوز 10
الآن سيبدأ التسجيل عبر برنامج VLC وسيتم تسجيل كل شيء تقومون به في الحاسوب، وبمجرد الانتهاء من التسجيل نقوم بالنقر على أيقونة إيقاف التسجيل في أسفل يسار الشاشة. كما وسنجد أن الملف الذي قمنا بتصويره موجود في المكان الذي قمنا بتحديده بشكل مسبق.