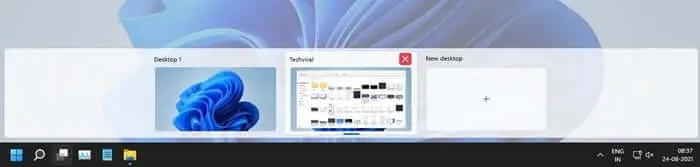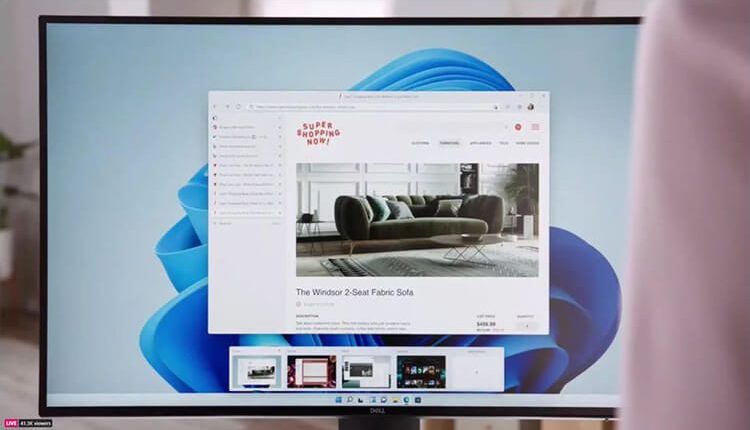
طريقة انشاء سطح مكتب افتراضي في ويندوز 11 | Virtual Desktop
سطح مكتب افتراضي في ويندوز 11 ، بعدة فترة لا بأس بها من عرض نظام التشغيل الجديد من شركة مايكروسوفت، بدأت الشركة فعليًا بطرح نسخة تجريبية للنظام، ليتمكن المستخدمون من تجربته والتعرف على مزاياه. حيث أن هذا النظام يضم قائمة كبيرة من الميزات التي لا بأس بها، والتي حازت على إعجاب المستخدمين بشكل عام. ميزة أخرى متطورة نالت على إعجابي حقًا في النظام وهي ميزة سط المكتب الافتراضي Virtual Desktop. حيث يمكن لك أن تستخدم سطح مكتب آخر غير الذي تستخدمه بشكل أساسي، وذلك من أجل تجربة البرامج، والقيام بمهام بعيدًا عن تعريض حاسوبك لأي مخاطر لا يحمد عقباها. وفي هذا الموضوع سنعرض لكم كيفية انشاء سطح مكتب افتراضي في ويندوز 11.
ميزة سطح المكتب الافتراضي في ويندوز 11
نظام التشغيل الجديد من Microsoft ، Windows 11، متاح بالفعل كتنزيل تجريبي. أيضًا، تم تعيين نظام التشغيل للوصول إلى أجهزة الكمبيوتر المتوافقة في هذا الخريف من عام 2021. فإذا كنت تستخدم Windows 11 لفترة من الوقت، فربما تكون قد لاحظت العديد من الميزات الجديدة مثل Snap Layouts و Virtual Desktops وما إلى ذلك. حيث أن هذا النظام بالتحديد مليء بالمزايا الجديدة والمبهرة حقًا.
في الواقع، تم تقديم ميزة Virtual Desktops في نظام التشغيل Windows 10 السابق لهذا النظام الجديد، وذلك مع زر عرض المهام المدمج على شريط المهام. فلو قمت بالنقر في نظام التشغيل ويندوز 10 على زر عرض المهمة ستجد في الأعلى خيار سطح مكتب جديد. فلو قمت بالنقر على هذا الخيار السابق ستجد أنه تم إنشاء لك سح مكتب جديد يمكنك انشاء مهام جديدة عليه. وليس هذا فحسب بل يمكنك أيضًا انشاء عدة أسطح مكتب جديدة في النظام.
تظهر ميزة Virtual Desktop أيضًا على نظام التشغيل Linux. إذا كنت لا تعرف، فإن Virtual Desktop هي في الأساس ميزة تتيح لك إعداد تجارب سطح مكتب مختلفة والتبديل بينها بسهولة. هذا يعني أنه يمكنك إنشاء أجهزة كمبيوتر مكتبية منفصلة للعمل والمدرسة والاستخدام الشخصي. ففي كل سطح مكتب من هذه الأسطح يمكنك أن تقوم بتشغيل برامج محددة تختلف عن أسح المكتب الأخرى. وبالتالي هنا ستحصل على مساحة أكبر أثناء العمل على حاسوبك. وكما نعلم أن نظام التشغيل Windows 11 يختلف في الشكل عن نظام ويندوز 10، فلا بد من التعرف على كيفية انشاء سطح مكتب افتراضي في ويندوز 11.
طريقة انشاء سطح مكتب افتراضي في ويندوز 11 | Virtual Desktop
في نظام التشغيل Windows 11 ، قامت Microsoft بتحسين تجربة ميزة Virtual Desktop. ومن ثم في هذه المقالة، سنشارك معكم دليلًا تفصيليًا حول كيفية استخدام ميزة Virtual Desktops على نظام التشغيل Windows 11. هيّا نبدأ الآن.
خطوات انشاء سطح مكتب افتراضي في ويندوز 11
لإنشاء سطح مكتب افتراضي في Windows 11، قم بتمرير الماوس فوق الزر “عرض المهام” الموجود على شريط المهام Task Bar. ستظهر قائمة جديدة. بعد ذلك، تحتاج إلى النقر فوق خيار “سطح مكتب جديد”.

سيؤدي هذا إلى إنشاء سطح مكتب افتراضي جديد. يمكنك الآن إنشاء بيئة عمل فيه. على سبيل المثال، لدي هنا جهازين سطح مكتب افتراضي يعملان على تطبيقات مختلفة. وذلك من أجل توزيع الحمل على كل سطح مكتب دون الآخر.
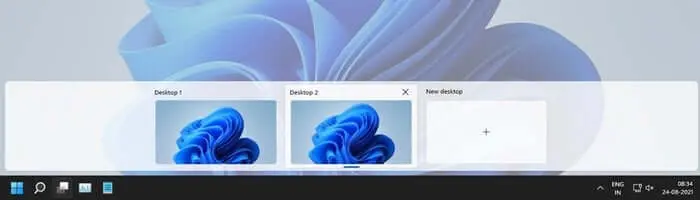
يتيح لك Windows 11 أيضًا إعادة تسمية سطح مكتب افتراضي في ويندوز 11. لذلك، تحتاج إلى النقر بزر الماوس الأيمن على سطح المكتب الافتراضي وتحديد خيار “إعادة تسمية أو Rename”. ومن ثم قم بكتابة الاسم الذي تريد من أجل تسهيل الوصول إلى سطح المكتب ذلك.
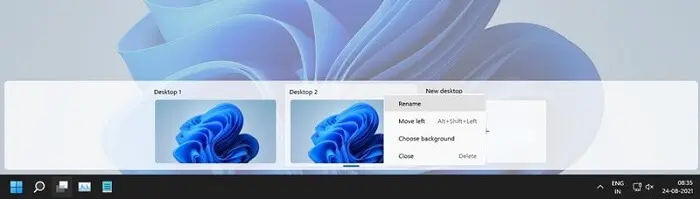
إذا كنت ترغب في نقل النوافذ بين أجهزة سطح المكتب الافتراضية، فأنت بحاجة إلى النقر فوق زر عرض المهمة وتحريك المؤشر فوق النافذة التي تريد نقلها. بعد ذلك، انقر بزر الماوس الأيمن على النافذة وحدد خيار “نقل إلى أو Move to” ثم حدد سطح المكتب الذي تريد النقل إليه.
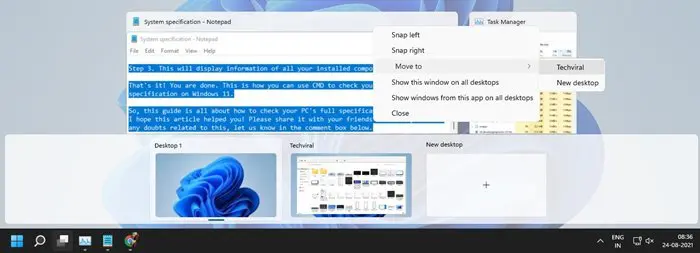
لإغلاق سطح المكتب الافتراضي، تحتاج إلى التمرير فوق سطح المكتب الذي تريد إغلاقه والنقر فوق الزر “X”، كما هو موضح في لقطة الشاشة أدناه.