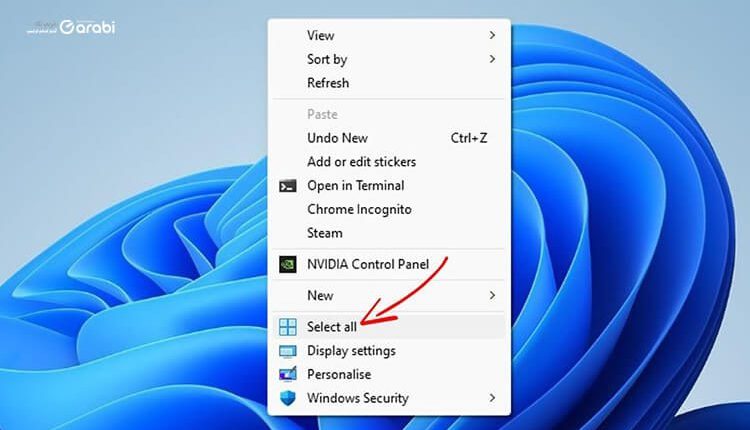
طريقة إضافة خيار تحديد الكل إلى قائمة السياق في نظام Windows 11
إضافة خيار تحديد الكل إلى قائمة السياق في نظام Windows 11 ، حيث بدأ نظام التشغيل ويندوز 11 بالانتشار بشكل موسع جدًا في جميع أنحاء العالم، وذلك بسبب المزايا والتغييرات التي جاء بها هذا النظام. ولكن الشيء الوحيد الذي لا يكاد يختلف في مختلف إصدارات نظام windows هي قائمة السياق أو Context Menu. حيث تضم هذه القائمة بعض من الاختصارات التي تجعل التعامل مع الحاسوب أسهل وأفضل. ولكن تخيل أنك تريد تحديد دفعة كاملة من الملفات مرة واحدة، فنظام ويندوز 11 يدعم اختصار لوحة المفاتيح تحديد الكل Ctrl+A. لكن هل هناك اختيارات أخرى بدون لمس لوحة المفاتيح لتحديد كافة تلك الملفات التي نريد؟!
نعم ذلك ممكن من خلال إضافة خيار تحديد الكل إلى قائمة السياق في نظام التشغيل Windows. وفي هذا الموضوع سنتعرف عن هذه الخاصية وكيفية تطبيقها في الحاسوب. وسنتعرف فيما إذا كانت تعمل مع نظام التشغيل ويندوز 11 أم تعمل على الإصدارات السابقة أيضًا؟!.
خيار تحديد الكل Select All في قائمة السيّاق في نظام Windows
نحتاج في الكثير من الأوقات إلى استخدام الاختصارات بشكل دائم في الحاسوب. وذلك إذا ما كنا نقوم بالكثير من المهام التي تطلب نسخ وقص ولصق ونقل الملفات والمستندات من مكان إلى آخر داخل الحاسوب. لكن كثير هي الطرق التي يمكن أن تسهل عليها تلك العمليات التي ذكرناها سابقًا. وكما نعرف أن نظام التشغيل Windows 11 الجديد الذي تم طرحه في نهاية العام السابق 2021، يدعم كافة تلك الاختصارات. ومن بين تلك الاختصارات هو خيار تحديد الكل، أو استخدام أزرار لوحة المفاتيح Ctrl+A.
جميعنا نعلم أن قائمة السيّاق في نظام التشغيل ويندوز هي ملاذ مهم يمكن من خلاله القيام بالعديد من المهام باستخدام الفأرة فقط. فيمكن انشاء مجلد جديد أو اختصار جديد. أو يمكنك الوصول إلى إعدادات خلفية الشاشة وفرز المجلدات وترتيبها، وغيرها من الأمور الأخرى. لكن يجب أن تعلم أنه نظام التشغيل ويندوز 11 مرن للغاية ويمكن التعديل على بعض العناصر المهمة فيه. ومن ضمنها قائمة السيّاق، وذلك من خلال إضافة خيار تحديد الكل إلى قائمة السياق.
إذا كنت مهتم بمعرفة الخطوات وما يمكن القيام به لإضافة خيار تحديد الكل إلى القائمة التي تظهر عند النقر بزر الفأرة الأيمن على سطح المكتب في الحاسوب. تابع الخطوات أدناه، وستضيف أداة بين يديك تساهم كثيرًا في اختصار الوقت عليك عند التعامل مع المستندات والملفات بمختلف أنواعها في النظام.
ملاحظة هامة/ الطريقة أدناه ناجحة فقط مع نظام التشغيل Windows 11 فقط ولا يفلح القيام بها في الإصدارات السابقة من نظام التشغيل ويندوز سواء 10 أو 8 أو غيرها.
طريقة إضافة خيار تحديد الكل إلى قائمة السياق في نظام Windows 11
هذه الخطوات سهلة جدًا وسنعتمد فيها على انشاء ملف تسجيل Registry عبر كود خاص بهذه الطريقة. ابتع الخطوات في الأسفل وستجد أن الطريقة ناجحة لديك وستتمتع بخيار تحديد الكل select All في قائمة السيّاق.
خطوات تضمين خيار select All إلى قائمة السياق
في البداية، انقر على أي مكان فارغ في سطح المكتب لديك، ومن ثم قم بتحديد خيار جديد أو New. بعدها حدد انشاء مفكرة جديدة Text Document من قائمة السياق التي ظهرت لك.
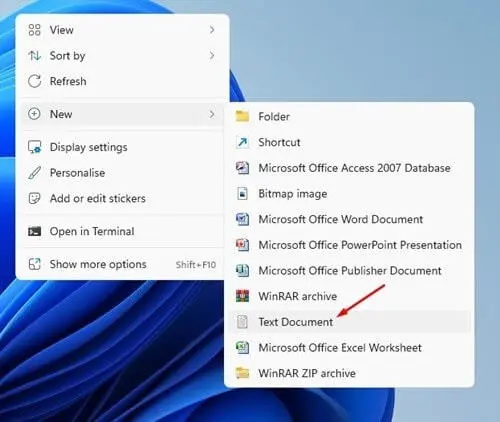
في المستند النصي الجديد الذي أنشأته، قم بنسخ الكود في الأسفل بشكل كامل ومن ثم لصقه في المفكرة. وتأكد من نسخه بشكل صحيح لتجنب أي أخطاء في الخطوات التالية.
Windows Registry Editor Version 5.00
[HKEY_CLASSES_ROOT\
Directory\Background\shell\Windows.selectall]
“CanonicalName”=”{b33bf5af-76d5-4d10-93e7-d8e22e93798f}”
“CommandStateHandler”=”
{3756e7f5-e514-4776-a32b-eb24bc1efe7a}”
“CommandStateSync”=””
“Description”=”@shell32.dll,-31277”
“Icon”=”imageres.dll,-5308”
“ImpliedSelectionModel”=dword:00000020
“MUIVerb”=”@shell32.dll,-31276”
“Position”=”Bottom”
“NeverDefault”=””
[HKEY_CLASSES_ROOT\Directory\
Background\shell\Windows.selectall\command]
“DelegateExecute”=”{aa28fbc7-59f1-4c42-9fd8-ba2be27ea319}”
بمجرد الانتهاء من لصق هذا الكود، انقر على خيار ملف أو file. ثم حدد خيار حفظ باسم أو Save As وذلك لحفظ الملف في الحاسوب.
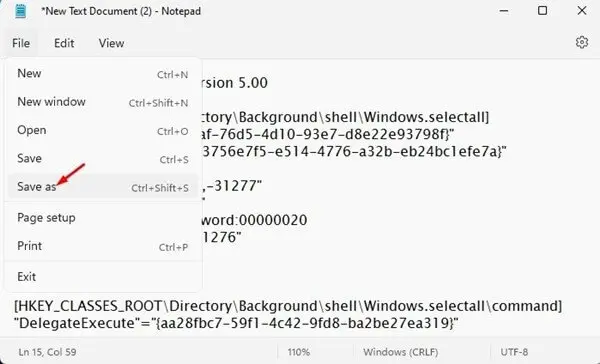
هنا سنقوم بحفظ الملف على صيفة ملف تسجيل يمكن التعامل معه عبر أداة الـ Registry. ولهذا في خانة الاسم سنقوم بوضع الاسم selectall.reg. أما في تحديد نوع الملف قد بتحديد خيار كل الملفات أو All Files. وفي النهاية انقر على أمر الحفظ Save.
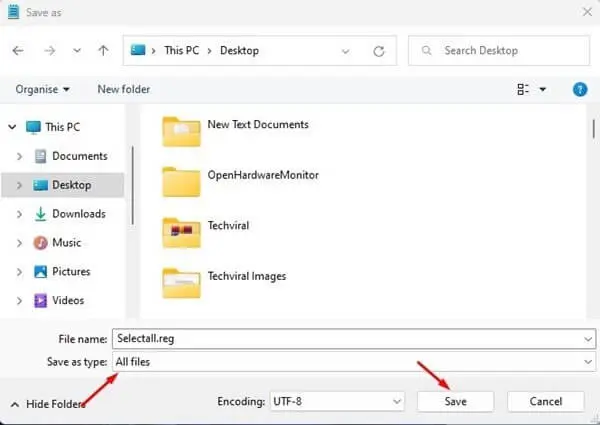
يهمك أيضًا: تسريع بدء تشغيل نظام ويندوز 11 إلى أقصى سرعة
سيتم انشاء ملف تسجيل على سطح المكتب كما هو ظاهر لك أدناه. ومن أجل تفعيل خيار تحديد الكل في قائمة السياق في ويندوز 11، انقر مرتين بزر الفأرة الأيسر على ذلك الملف. وبهذا سيتم إضافة هذا الملف إلى قائمة التسجيل في النظام. وسيتم تطبيق التعديلات التي طلبتها.
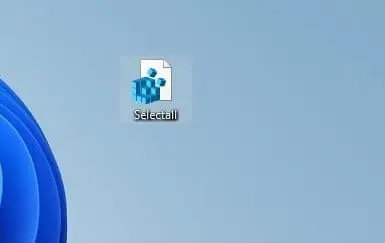
لو قمت بالنقر بزر الفأرة الأيمن على أي مكان في سطح المكتب لديك، ستجد ظهور خيار جديد وهو تحديد الكل أو Select All. بهذا نكون قد نجحنا في إضافة هذا الخيار بدون أي برامج أو أي تعقيدات تُذكر في Windows 11.




