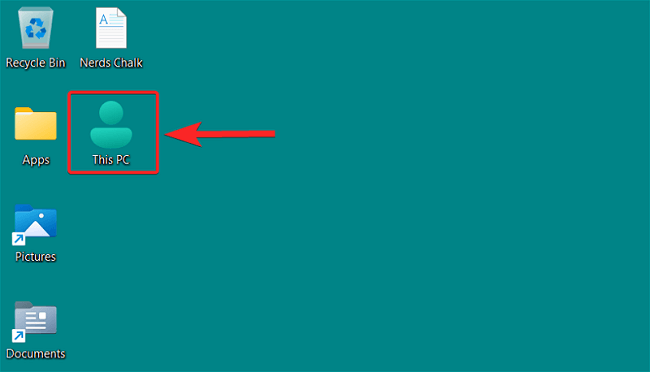أفضل طرق لتغيير شكل أيقونات نظام التشغيل ويندوز 11
عبر إعدادات النظام
إذا كنت تبحث عن أفضل طرق لتغيير شكل أيقونات نظام التشغيل ويندوز 11، فهذا الموضوع مناسب لك تمامًا. فيعتبر تغيير شكل أيقونات المجلدات أو التطبيقات أو حتى الاختصارات من الشكل الافتراضي إلى الشكل المخصص الذي تريد هو طريقة جميلة لتخصيص نظام التشغيل Windows 11. حيث يتيح لك نظام التشغيل الجديد من مايكروسوفت استكشاف مستودع الأيقونات المتوفر بشكل أساسي في النظام والتغيير فيما بينها. بل ويسمح لكم أيضًا باستيراد أيقونات من الانترنت وتخصيصها بالطريقة التي تريد. وفي هذا الموضوع الجديد عبر موقع العربي موبايل، سنتعرف على طريقتين لتغيير شكل أيقونات نظام التشغيل ويندوز 11. تابع الطرق واختر المناسب من بينها لك.
أفضل طرق لتغيير شكل أيقونات نظام التشغيل ويندوز 11
الشكل التقليدي لأيقونات المجلدات والتطبيقات في Windows 11 ستصبح رتيبة وقديمة مع مرور الوقت ولا بد من التغيير للاستمتاع باستخدام الحاسوب.
الطريقة الأولى/ تغيير شكل أيقونة المجلدات العادية
تعتبر هذه الطريقة هي واحدة من أفضل طرق لتغيير شكل أيقونات نظام التشغيل ويندوز 11، وبالتحديد المجلدات. ولهذا انقر على هذا المجلد بزر الفأرة الأيمن وانقر على خيار خصائص أو Properties.
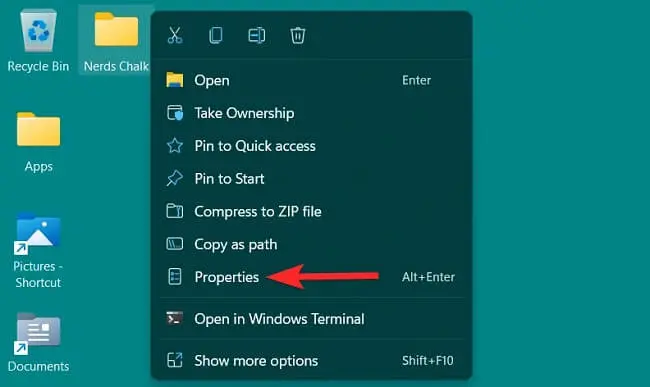
في النافذة الخاصة بخصائص المجلد، انقر على علامة تبويب تخصيص أو Customize.
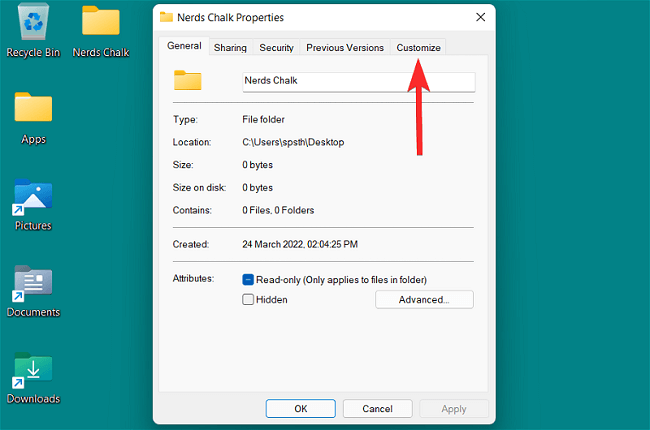
بعد الانتقال إلى علامة التبويب تخصيص ستجد خيار من أجل تغيير شكل أيقونة هذا المجلد، والتي هي تغيير الأيقونة أو Change icon.
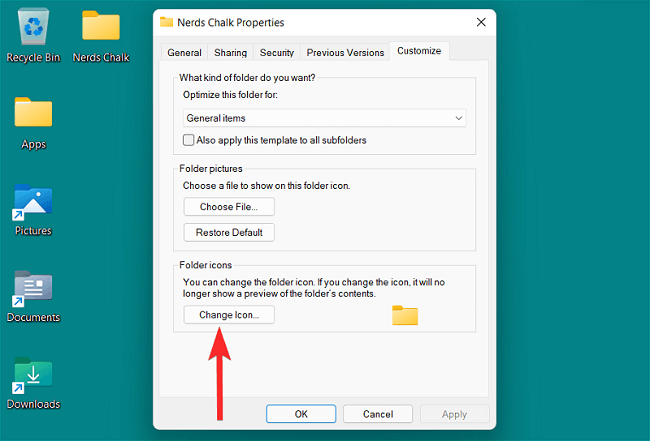
ستجد هنا قائمة من الأيقونات الافتراضية التي يوفرها لك نظام التشغيل Windows 11. فيمكنك الاختيار من بين هذه الأيقونات.
يمكنك كذلك تخصيص أي أيقونة من اختيارك فيما اذا كان أشكال الأيقونات التي يوفرها لك النظام بشكل افتراضي لا تعجبك. وذلك عبر الضغط على خيار استكشاف أو Browse، وتحديد الشكل الذي قمت بتحميله لديك.
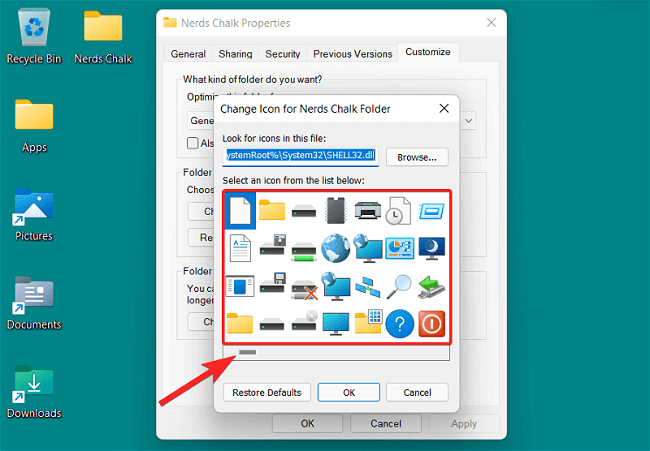
وفي النهاية بعد تحديد الأيقونة المناسبة يمكنك النقر على خيار حفظ التغييرات تطبيق أو Apply.
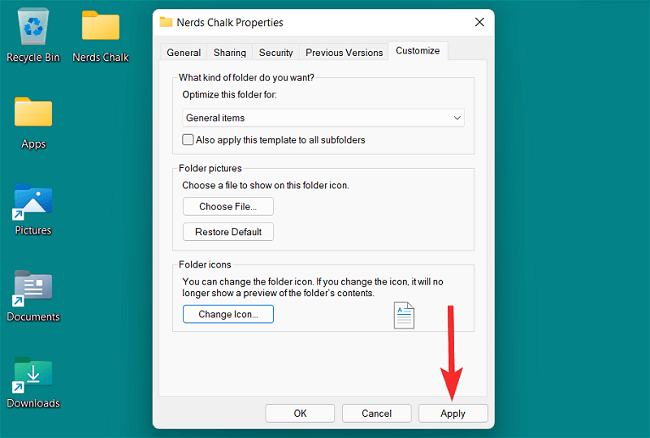
في النهاية بعد معاينة هذه التغييرات والتأكد منها اضغط على خيار OK من أجل اعتماد شكل الأيقونة الجديد لهذا المجلد.
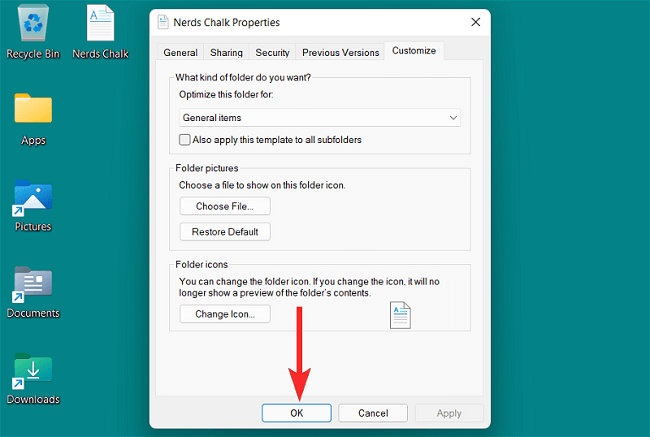
وبهذا ستجد أنه قد تم تغيير شكل هذه الأيقونة الخاصة بهذا المجلد لديك وأصبح له شكل جديد قمت بتحديده بنفسك.
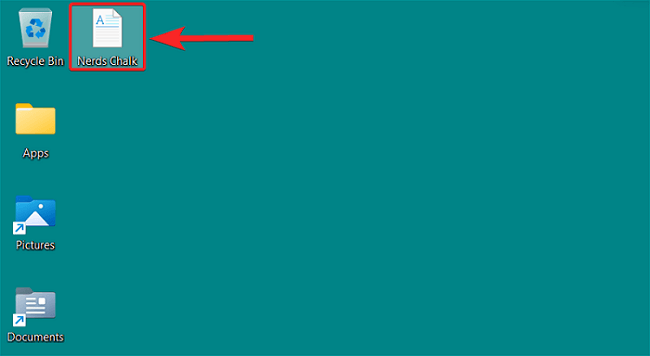
الطريقة الثانية / تخصيص أيقونات تطبيقات سطح المكتب
نقصد هنا بأيقونات تطبيقات سطح المكتب في ويندوز 11 هي جهاز الكمبيوتر، سلة المحذوفات، لوحة التحكم، والشبكة، وغيرها من الأيقونات الأخرى. ومن أجل تخصيصها انقر بزر الفأرة الأيمن على أي مكان في سطح المكتب، ومن قائمة السياق اضغط على خيار تخصيص أو Personalise.
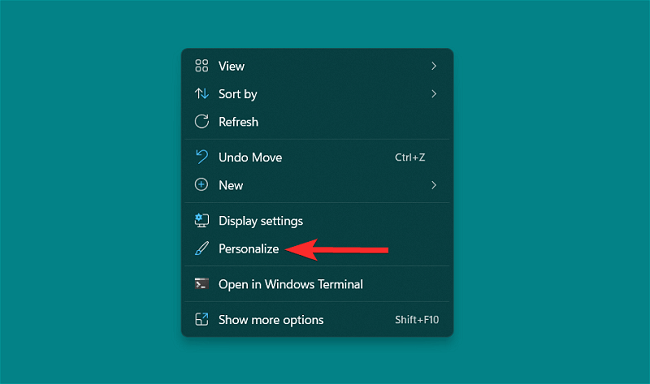
في شاشة إعدادات التخصيص، ابحث عن خيار الثيمات أو Themes، كما هو واضح لك في الصورة أدناه.
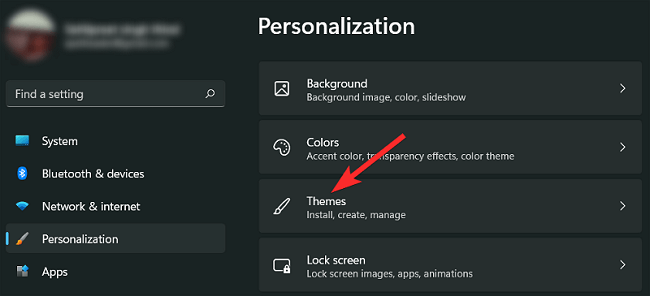
في الواجهة الخاصة بالثيمات، قم بالتمرير إلى الأسفل حتى تجد خيار إعدادات أيقونات سطح المكتب أو Desktop icon settings.
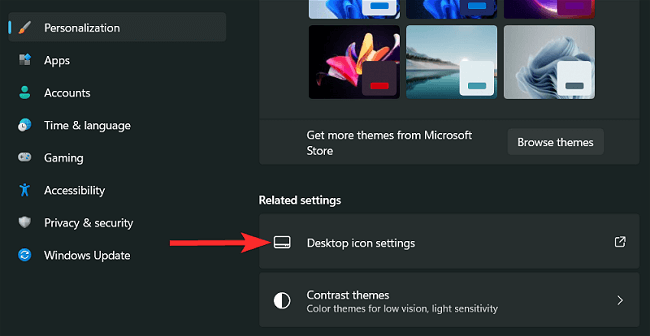
بعد فتح النافذة التالية لك، حدد تطبيق سطح المكتب الذي تريد تغيير الأيقونة له. وعلى سبيل المثال سنقوم بتحديد تطبيق جهاز الكمبيوتر، وبعدها اضغط على خيار تغيير الأيقونة أو Change icon.
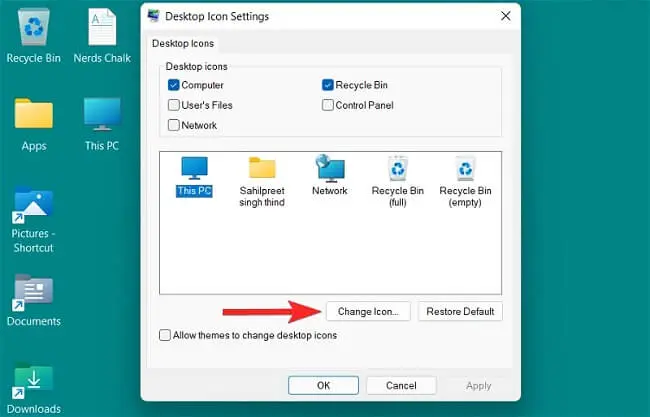
الآن كما في الطريقة الأولى يمكنك الاختيار من بين الأيقونات التي يوفرها لك النظام كما هو واضح لك.
أو يمكنك اختيار أيقونة قمت بتنزيلها من قبل خاصة بك بعد الضغط على خيار الاستكشاف أو Browse.
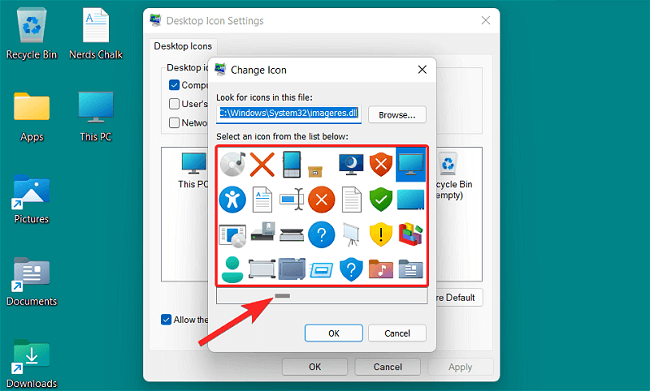
في النهاية قم بتأكيد هذه التغييرات عبر الضغط على أمر الحفظ OK.
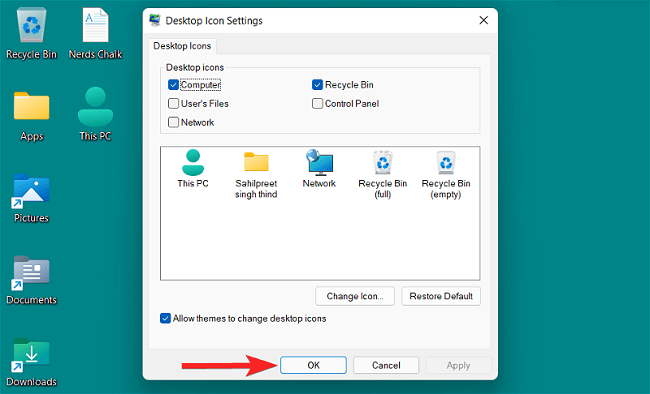
وبهذا ستجد أن شكل الايقونة الخاصة بتطبيق سطح المكتب قد تغير لديك وأصبح لها شكل آخر تمامًا.