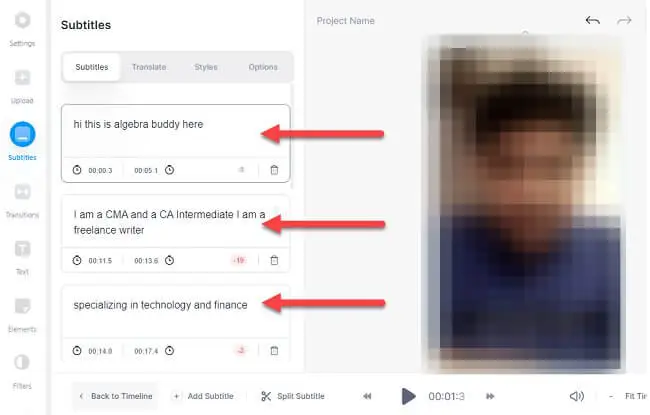3 طرق لتحويل فيديو YouTube إلى نص
طرق لتحويل فيديو YouTube إلى نص ، سواء كنت تحمّل مقطع فيديو على YouTube لأول مرة، أو لديك بالفعل قناة مليئة بمقاطع الفيديو، فقد ترغب في تحويل مقاطع فيديو YouTube هذه إلى نص. لماذا؟ حسنًا، هناك عدة أسباب قد تجعل المبدعين وصانعي المحتوى يرغبون في القيام بذلك. على سبيل المثال، قد ترغب في إعادة توظيف محتوى فيديو YouTube الخاص بك واستخدامه في مدونتك الخاصة. كما إذا كنت تنشئ مقطع فيديو لألعاب لقناة ألعاب على يوتيوب، فيمكن أن تساعد التسميات التوضيحية المشاهدين في فهم التعليق الذي قد يتم اخفائه أحيانًا بسبب الضجيج في الخلفية الخاصة بمقطع الفيديو.
كما وتزيد النصوص والتعليقات التوضيحية أيضًا من إمكانية وصول ذوي الاحتياجات الخاصة إلى الفيديو الخاص بك وتساعد المستخدمين في مواجهة مشكلات تشغيل الصوت على YouTube. بالإضافة إلى ذلك، يمكن أن تساعد التسميات التوضيحية في تحسين تجربة المشاهد مع الفيديو الخاص بك حتى لو لم يكن لديه إعاقة. وفي هذا الموضوع الجديد عبر موقع العربي موبايل سنتعرف على 3 طرق لتحويل فيديو YouTube إلى نص والاستفادة من هذه الميزة المذهلة.
3 طرق لتحويل فيديو YouTube إلى نص
الشيء الجيد هو أن تحويل مقاطع فيديو يوتيوب إلى نص ليس بالأمر الصعب. يكفي فقط أن تقوم بتحديد الطريقة التي تناسبك من الطرق الثلاثة في الأسفل وتطبيقها بحذافيرها والتمتع بميزة التسميات التوضيحية في فيديوهاتك على يوتيوب.
الطريقة الأولى: باستخدام أداة الـ Transcription المدمجة
يحتوي YouTube على أداة مضمنة لتحويل مقاطع فيديو يوتيوب الخاصة بك إلى نص. إنها أداة مجانية ومدمجة في الواجهة مباشرةً، لذلك فمن المنطقي أن يكون هذا هو الخيار الذي تريد استخدامه كنقطة انطلاق في معظم الحالات. حيث ينشئ YouTube تسميات توضيحية باستخدام تقنية التعرف على الكلام، ويمكنك أيضًا استخراج النص بمجرد إنشاء التسميات التوضيحية. ومع ذلك، قد تكون الدقة قليلة وليست كافية، لذلك قد تحتاج إلى إجراء بعض التغييرات في النص للوصول إلى النص الدقيق. وهذه هي خطوات استخدام هذه الأداة:
سجّل الدخول إلى حسابك على يوتيوب وتوجه إلى YouTube Studio. حدد خيار ترجمات أو Subtitles من الشريط الجانبي الأيسر أو الأيمن وهذا على حسب لغة جهازك.
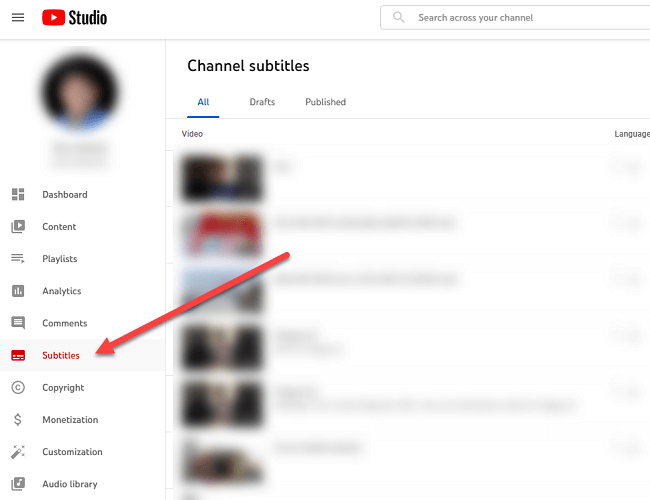
حدد مقطع فيديو تريد تحويله إلى نص. وفي الشاشة التالية، اختر لغة هذا الفيديو وحدد تأكيد.
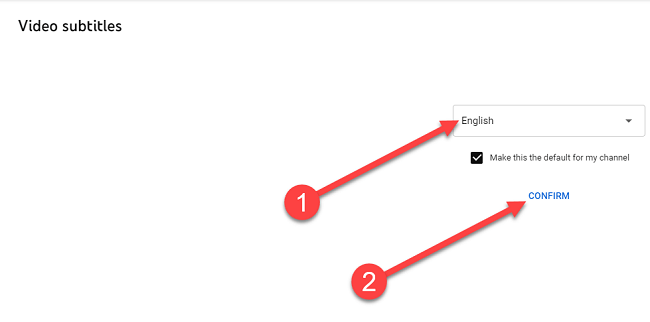
ستلاحظ أن YouTube سينشئ لك تلقائيًا نصًا يمكنك تعديله في الشاشة التالية. لتحرير النص، انقر على خيار DUPLICATE AND EDIT أو تحديد وتعديل.
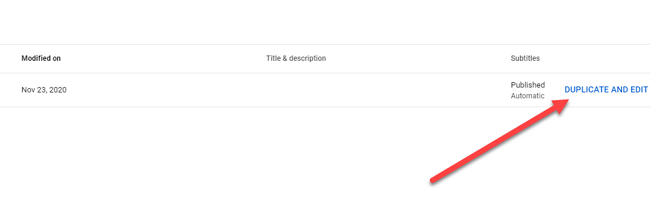
سيؤدي هذا إلى فتح مربع حوار حيث ستتمكن من تحرير النص. بمجرد الانتهاء من التحرير، حدد زر النشر أو PUBLISH.
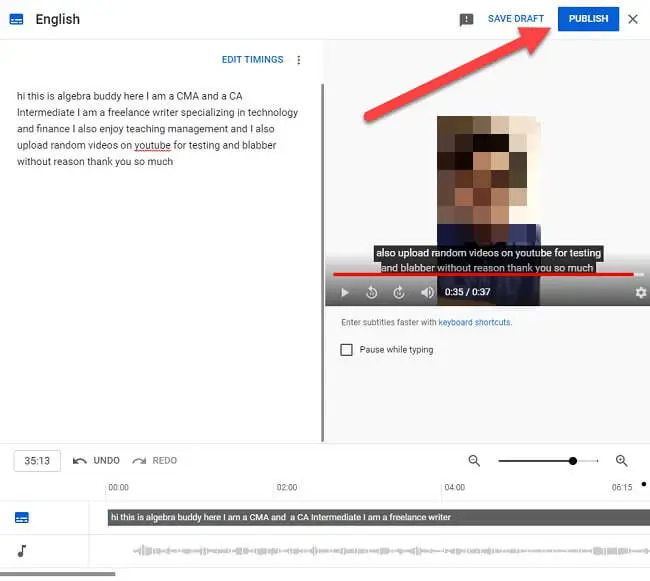
الطريقة الثانية: من خلال استخدام موقع Temi
تعد أدوات النسخ التلقائي من أسرع الطرق وأكثرها فعالية لتحويل فيديو YouTube إلى نص. حيث يمكنك استخدامها لنسخ كل شيء تقريبًا من مقاطع الفيديو إلى المحتوى الصوتي فقط مثل البودكاست. ومع ذلك، هناك تحذير واحد فقط. حيث تكلف معظم أدوات الـ Transcription الاحترافية المال. فإما أنهم يتقاضون رسوم اشتراك شهرية أو سنوية، أو يتقاضون سعرًا للدقيقة أو بالساعة.
فإذا كنت تريد أن تأخذ إحدى هذه الأدوات في تجربة قبل الالتزام بالاستثمار في اشتراك قانوني، يمكنك استخدام تلك التي تقدم نسخة تجريبية. على سبيل المثال، يمكنك تجربة موقع Temi. حيث يسمح لك بنسخ صوتي مجاني يصل إلى 45 دقيقة. وهنا في الأسفل نعرض لكم كيفية استخدام هذه الأداة وهذا الموقع:
اقرأ أيضًا: برنامج تحرير الفيديوهات المميز filmora مع ميزة تقسيم الشاشة وتحويل النص إلى كلام
انتقل إلى موقع Temi من خلال المتصفح الخاص بك في الحاسوب وانقر على زر تحديد ملف الصوت أو الفيديو من الشاشة الرئيسية.
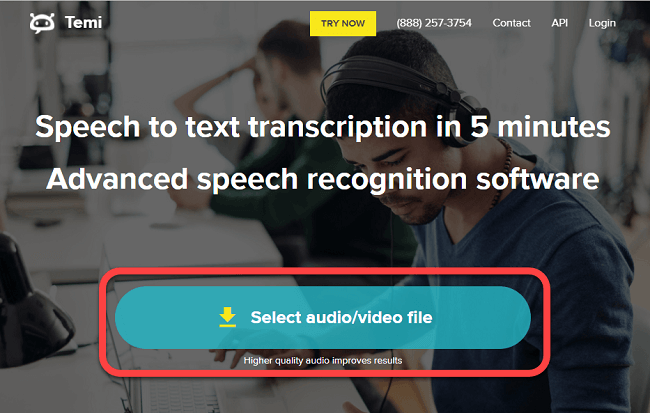
دع موقع Temi يعالج ملفك. حيث قد يستغرق هذا بعض الوقت بناءً على المدة التي يستغرقها الملف الذي حمّلته.
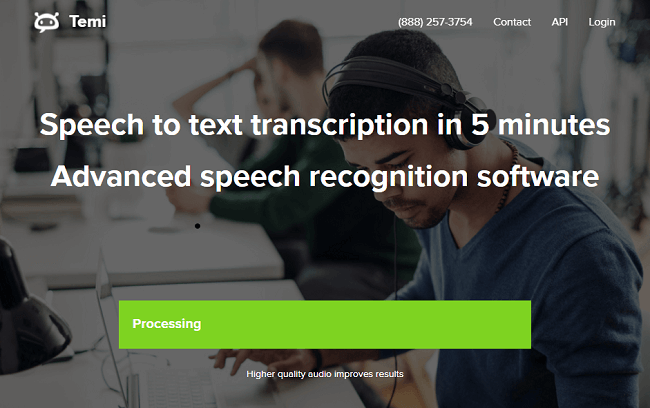
بمجرد اكتمال المعالجة، سيطلب Temi بريدك الإلكتروني. بحيث يتم إرسال النص إليك عبر بريد إلكتروني الخاص بك.
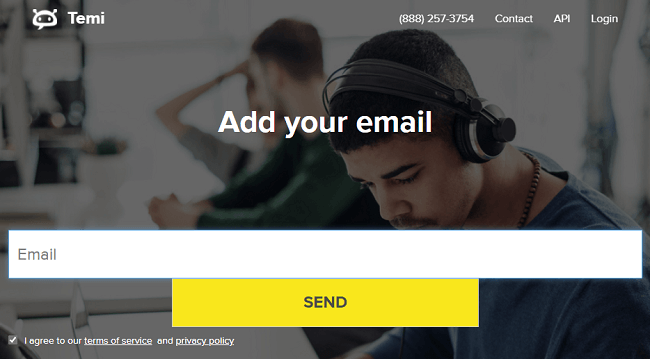
الطريقة الثالثة: تحويل فيديو يوتيوب إلى نص باستخدام برامج تحرير الفيديو
عند استخدام محرر فيديو لتنقيح فيديو YouTube الخاص بك ، فمن المحتمل أن يكون لدى المحرر أيضًا أداة تحويل الفيديو إلى نص Transcription. بالطبع، ليس كل محرر فيديو لديه وظيفة تحويل الفيديو إلى نص. ولكن يمكنك دائمًا الاعتماد على أداة VEED والتي تمكنك من تحويل الفيديو إلى نص من خلال أداة خاصة يوفرها محرر الفيديو هذا. هذه هي خطوات استخدام الأداة:
انتقل إلى صفحة تحويل الفيديو إلى نص في VEED وحدد الزر اختيار فيديو. حيث يمكنكم الدخول إلى الموقع من خلال الرابط في الأسفل مباشرة.
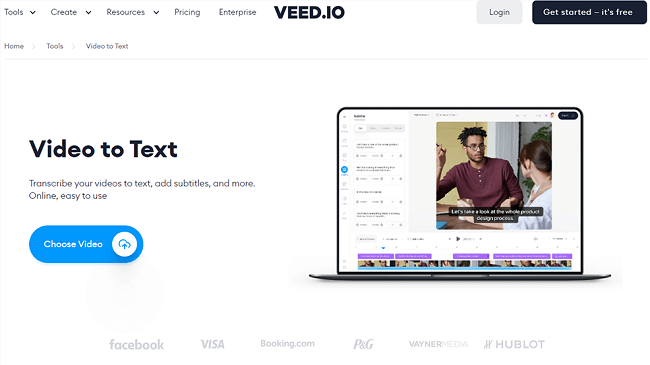
أدخل رابط فيديو YouTube الخاص بك في الحقل السفلي في مربع الحوار، وحدد رمز الصفحة في الطرف الأيمن من الحقل كما هو موضح لك في الصورة التوضيحية في الأسفل.
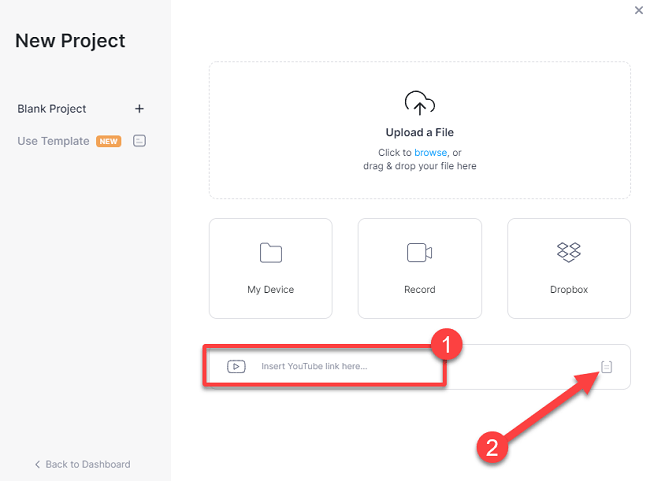
دع الأداة الآن تستورد الفيديو من موقع يوتيوب. وعند الانتهاء، ستحتاج إلى اختيار خيار ترجمة تلقائية Auto Subtitle للمتابعة.
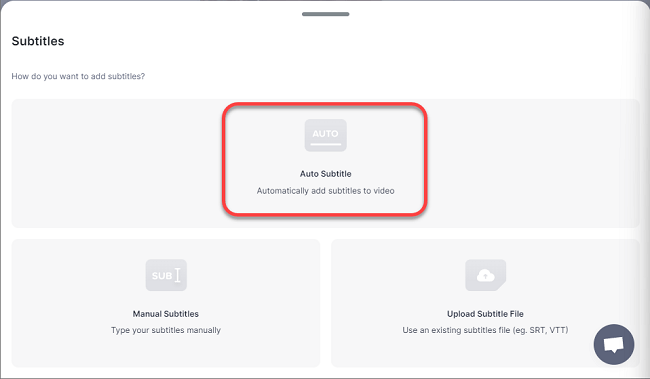
بعد ذلك، حدد لغة الصوت الموجودة في الفيديو. وفي النهاية انقر على خيار البدء Start.
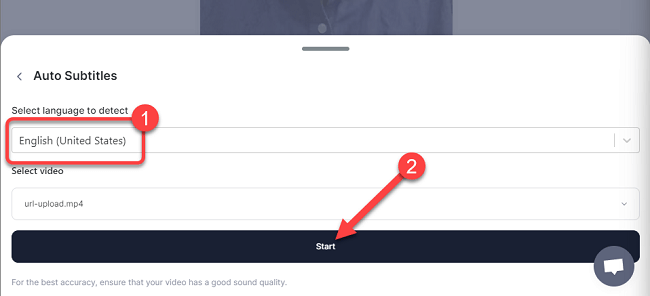
في الشاشة التالية، سترى الترجمات المصاحبة لفيديو YouTube الخاص بك وبعض خيارات تحرير الفيديو الأخرى، في حال احتجت إلى إجراء بعض الاقتطاعات أو التقسيمات على الفيديو.