
طرق تحسين الصوت في الكمبيوتر
قبل إلقاء اللوم على سماعات الرأس ، يجب مراعاة وجود العديد من الجوانب التي تؤثر على جودة الصوت ، نظرًا لأن سماعة الرأس مدمجة مع البرنامج أو نظام التشغيل لإنتاج الموسيقى أو الفيديو أو أي ملف صوتي تستمع إليه.
بالطبع قد يحدث ذلك ونظام التشغيل هو سبب ضعف أداء الصوت ، وليس مكبر الصوت. لهذا السبب ، يتضمن نظام التشغيل Windows 10 بعض الميزات التي يمكنك محاولة تحسين صوت جهاز الكمبيوتر الخاص بك عليها بشكل كبير ، دعنا نسلط الضوء عليه من السطور التالية.
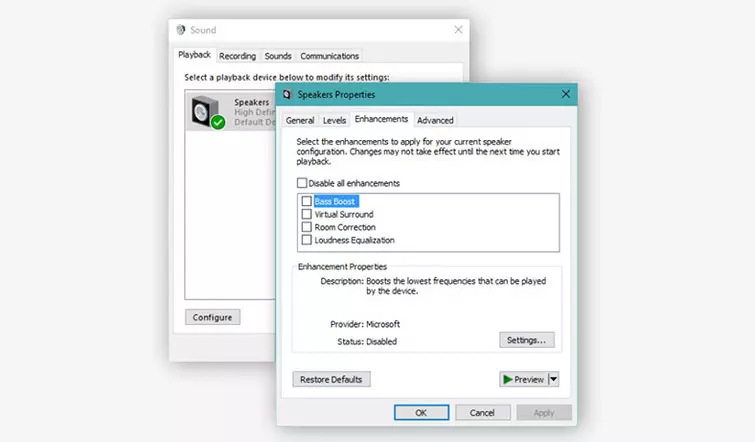
تحسين الصوت من خلال خاصية Bass Boost
- تعد Bass Boost واحدة من أهم الخصائص في ويندوز، عند قيامك بتنشيط هذه الميزة ، سوف تسمع مستوى صوت أعلى من المعدل الطبيعي لسماعات الرأس.
- بمجرد تنشيط الميزة ، ستلاحظ تأثيرها على الفور عند تشغيل أي ملف موسيقى ، حيث أن ترددات الصوت تتجاوز الحد ، مما يتيح لك المزيد من وضوح الصوت.
- إذا لم يكن للإعدادات الافتراضية للميزة تأثير ملحوظ ، فحاول الضغط على زر الإعدادات وتعظيم الترددات ومستوى الصوت.
- وبالضغط على زر معاينة ستسمع معاينة سريعة لأداء الصوت قبل تطبيقه فعليًا على نظام التشغيل.
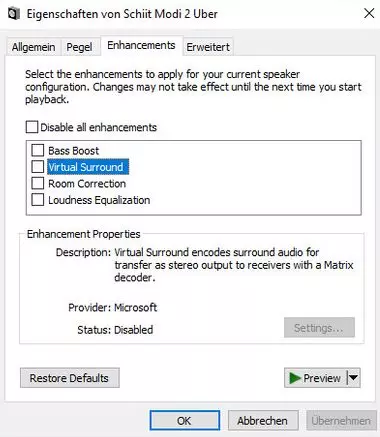
استخدام خاصية Virtual Surround
- يمكن تنشيط Virtual Surround إذا كان لديك سماعة رأس استريو أو مجموعة من مكبرات الصوت الضخمة ، وستلاحظ بالتأكيد اختلافًا كبيرًا في أداء الصوت، خاصة عند مشاهدة الأفلام أو لعب ألعاب الفيديو التي تهتم بالتأثيرات الصوتية الرائعة.
- ستمنحك هذه الميزة الصوت المحيطي أو 360 درجة ، مما يجعلك تشعر كما لو أن المروحية بالقرب منك وليس فقط سماع صوت طائرة.
- سوف يتضح أمامك الشرح أكثر عند تنشيط الميزة وتجربة تشغيل أي فيديو يدعم الصوت ثلاثي الأبعاد.
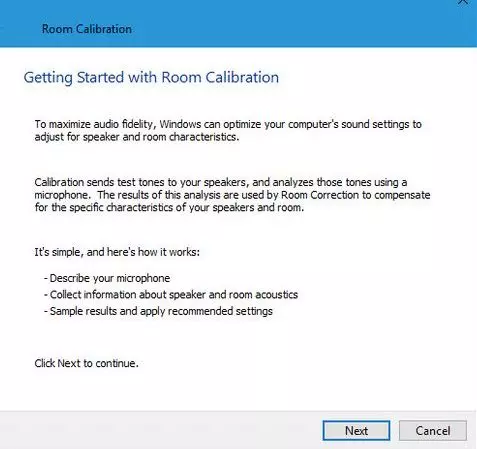
حل المشكلة عن طر يق خاصية Room Correction
- ميزة Room Correction غريبة إلى حد ما على الميزات التي تم عرضها سابقًا. بمجرد تنشيطها ، سترى نافذة منبثقة تعرض بعض المعلومات أو المهمة بناءً على الميزة.
- يؤدي النقر فوق الزر “التالي” إلى إنتاج نغمات مختلفة من مكبرات الصوت حتى يلتقطها الميكروفون ويسمعها.
- بهذه الطريقة يتم تحليل البيانات وتعديل إعدادات الصوت للحصول على الأفضل والأنسب بحيث يكون الصوت واضحًا في الغرفة التي يُجرى فيها الاختبار.



