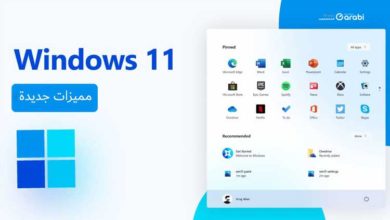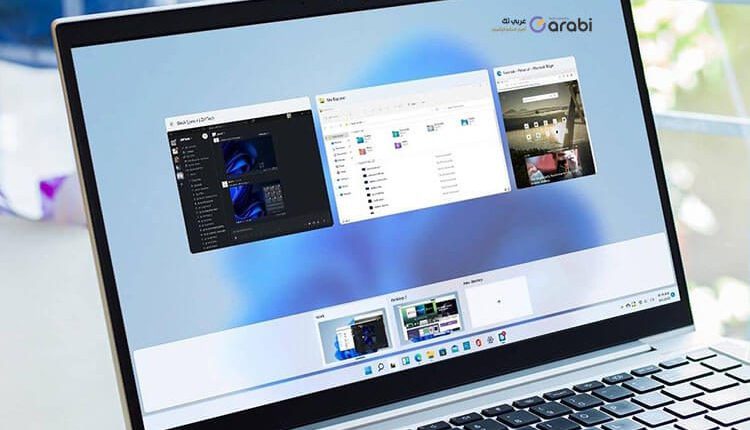
كيف يختلف سطح المكتب الافتراضي في ويندوز 11 عن ويندوز 10
سطح المكتب الافتراضي في ويندوز 11 ، لنأخذ سيناريو عاديًا وهو، من المحتمل أن يكون لديك ألعاب وتطبيقات ذات صلة بالمكتب ومعالجات نصوص ومتصفحات وكل شيء يعمل على نفس سطح المكتب. هذا يعني أنه للوصول إلى أحد البرامج، سيتعين عليك تقليل استخدام البرنامج الآخر. يمكنك أيضًا التعامل مع Windows، ولكن حتى ذلك لن يسمح لك بالاستمتاع بأقصى عرض أو وظيفة للبرنامج.
بالإضافة إلى ذلك، هناك عيوب أخرى لا حصر لها لتشغيل برامج مختلفة على نفس سطح المكتب. ماذا لو نخبرك أنه يمكنك الآن الحصول على Virtual Desktop أو سطح مكتب افتراضي منفصل لكل تطبيق في Windows 11. وبهذه الطريقة يمكنك الاحتفاظ بتطبيقاتك الشخصية والمهنية منفصلة، وربما تخصيص سطح مكتب منفصل لألعابك المفضلة، وما إلى ذلك.
ما هو Virtual Desktop في Windows 11؟ ما مدى اختلافه عن سطح المكتب الافتراضي في نظام التشغيل Windows 10؟
لتحسين الإنتاجية ولتوفير سطح مكتب مميز للمهام الفردية، يمكنك الآن إنشاء أسطح مكتب منفصلة في ويندوز 11. يمكنك الحصول على مجموعة فردية من البرامج على كل سطح مكتب افتراضي ويمكنك أيضًا الحصول على خلفية منفصلة لكل منها.
كيف يختلف Virtual Desktop في windows 11 عن Windows 10؟
يجب أن تتساءل عما إذا كانت ميزة سطح المكتب الافتراضي موجودة في نظام التشغيل Windows 10، فكيف تختلف في نظام التشغيل Windows 11؟ قامت Microsoft بتجديد ميزة سطح المكتب الافتراضي في نظام التشغيل Windows 11. فباستخدام ويندوز 11، قامت Microsoft بإزالة الجدول الزمني لـ Windows وبدلاً منه، قامت بوضع رمز سطح مكتب أبسط وأكثر أناقة.
كيفية إنشاء سطح مكتب افتراضي في نظام التشغيل Windows 11؟
لإنشاء سطح مكتب افتراضي جديد، قم بالمرور فوق مؤشر الماوس على زر عرض المهام، يمكننا التعامل معه كزر Virtual Desktops الذي يمكنك رؤيته على شريط المهام. يمكنك أن تجد هذا بجانب أيقونة البحث.
![]()
انقر فوق خيار سطح المكتب الجديد المشار إليه بالرمز +. عند القيام بذلك، سيتم فتح سطح مكتب افتراضي جديد ولن يحتوي على تطبيقات أمامية نشطة. يمكنك إضافة العديد من أجهزة سطح المكتب الافتراضية كما تريد من خلال النقر على أيقونة +. أو يمكنك حتى استخدام الاختصار Windows + Ctrl + D لإنشاء سطح مكتب جديد في كل مرة.
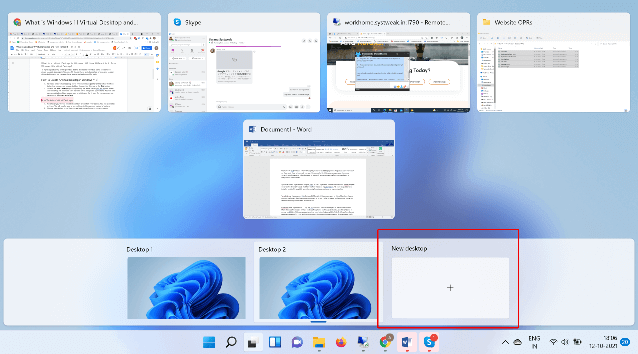
كيفية التبديل بين أجهزة الكمبيوتر المكتبية الافتراضية؟
مرر الماوس فوق أجهزة سطح المكتب الافتراضية الموجودة على شريط المهام. يمكنك حتى النقر عليها. ستتمكن الآن من رؤية شاشات سطح مكتب متعددة بدلاً من شاشة واحدة فقط. اختر سطح المكتب الافتراضي الذي تريده وانتقل من سطح المكتب الحالي. حيث في السابق وفي نظام التشغيل ويندوز 10، عندما تريد الانتقال إلى سطح مكتب افتراضي آخر، كان لا بد أن تقف على شاشة تسجيل الدخول ومن ثم الدخول إلى سطح المكتب الذي تريد. ولكن كما نلاحظ أن الأمر أصبح سهل جدًا في ويندوز 11.
كذلك يمكنك حتى استخدام اختصار ما للتبديل بين أسطح المكتب الافتراضية. كل ما عليك فعله هو الضغط على مفتاحي Windows و Tab في نفس الوقت على لوحة المفاتيح. عند القيام بذلك، سيتم فتح واجهة عرض المهام. بعد ذلك، باستخدام مفاتيح الأسهم، يمكنك اختيار سطح المكتب الذي تريده. عندما تكون متأكدًا من سطح المكتب الذي تريد اختياره، اضغط على مفتاح Enter.
كيفية إغلاق سطح المكتب الافتراضي في ويندوز 11
لنفترض أنك لم تعد بحاجة إلى سطح مكتب افتراضي أو اكتشف أن العديد من أجهزة سطح المكتب الافتراضية تشوش مساحة عملك. في هذا السيناريو، يمكنك إغلاق سطح المكتب الافتراضي المطلوب. للقيام بذلك، اتبع الخطوات البسيطة أدناه:
قم بالمرور فوق مؤشر الماوس أو انقر فوق الزر Virtual Desktops على شريط مهام Windows. بدلاً من ذلك، لفتح واجهة عرض المهام، يمكنك حتى استخدام الاختصار وذلك بالنقر على مفاتيح Windows + Tab من لوحة المفاتيح.
بعد ذلك، حرك الماوس فوق سطح المكتب الافتراضي الذي تريد إغلاقه. سترى على الفور رمز X (زر الإغلاق) يشير إلى أنه يمكنك إغلاق سطح المكتب الافتراضي.
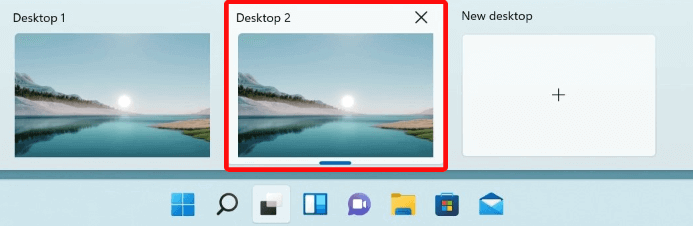
اقرأ أيضًا: شرح تخطي مشكلة متطلب TPM للتحديث لنظام ويندوز 11
ولكن، إذا أغلقت سطح المكتب الافتراضي، فأين ستذهب البرامج الأمامية؟
حتى إذا قمت بإغلاق سطح مكتب افتراضي، فلا داعي للقلق بشأن فقدان سير العمل الخاص بك لأنه عند إغلاق سطح المكتب الافتراضي في Windows 11، ستنتقل جميع البرامج الأمامية إلى سطح المكتب الافتراضي الذي يسبق سطح المكتب الافتراضي المغلق.
كيف يمكنني تغيير ترتيب أجهزة سطح المكتب الافتراضية في نظام التشغيل Windows 11 أو الحصول على خلفية منفصلة؟
يمكنك تغيير ترتيب Virtual Desktops عن طريق سحب سطح مكتب افتراضي واحد فوق الآخرين. يمكنك أيضًا النقر بزر الماوس الأيمن فوق سطح مكتب افتراضي ثم تحديد نقل إلى اليسار أو نقل إلى اليمين. وبالمثل، يمكنك أيضًا إعادة تسمية Virtual Desktop وكذلك اختيار الخلفية التي تريد.