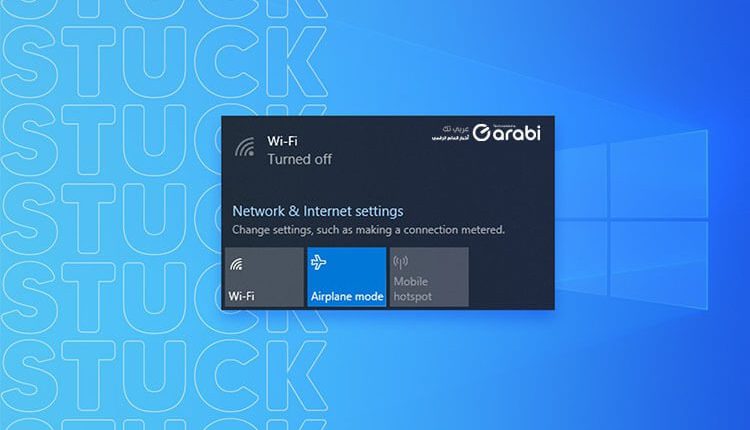
حل مشكلة نظام Windows 10 عالق في وضع الطيران Airplane mode
نظام Windows 10 عالق في وضع الطيران ، نظرًا لأن لدينا وضع الطائرة على هواتفنا المحمولة ، فإن أجهزة الكمبيوتر الشخصية وأجهزة الكمبيوتر المحمولة التي تعمل بنظام Windows بها أيضًا هذا الوضع. عند تمكين وضع الطيران، يتم حظر جميع أنواع اتصالات الشبكة أو Wi-Fi وبيانات الجوال والشبكة المحلية وما إلى ذلك. هذه ميزة رائعة عند التعامل مع التهديدات أو العبث في الحاسوب من قبل الأصدقاء. ولكن عند التوقف على هذا الوضع فغن الوضع هنا سيكون سيء حقًا.
في الآونة الأخيرة، أبلغ العديد من مستخدمي Windows 10 عن أن النظام يبقى عالق في وضع الطائرة. هذا يعني أنه لا يمكنهم الخروج منه والاتصال بالبلوتوث أو شبكة Wi-Fi. إذا كنت تواجه نفس المشكلة أيضًا أو إذا كان أي شخص تعرفه عالقًا في وضع الطائرة في حاسوبه، فهذا المنشور مخصص لك فقط. سنناقش هنا أفضل الطرق لإصلاح مشكلة نظام Windows 10 عالق في وضع الطيران.
لماذا توقف ويندوز 10 في وضع الطائرة؟
- خلل في البرنامج نفسه.
- برنامج تشغيل شبكة قديم أو معطوب.
- بعض من المشاكل المتعلقة بالنظام.
- أخطاء في البرامج المثبتة في النظام بشكل عام.
الآن بعد أن عرفنا الأسباب الشائعة التي تجعلك عالقًا في وضع الطيران، دعنا نمضي قدمًا ونتعلم كيفية إصلاح جهاز كمبيوتر محمول عالق في وضع الطائرة.
حل مشكلة نظام Windows 10 عالق في وضع الطيران
هنا سنستعرض معكم بعض من الحلول المتوقعة التي يمكنكم من خلال تخطي مشكلة Airplane Mode في أي حاسوب محمول يعمل بنظام التشغيل ويندوز 10.
أعد تشغيل حاسوبك الذي يعمل بنظام Windows
عندما تواجه خللًا في البرنامج الخاص بالنظام، فإن أول شيء يجب عليك فعله هو إعادة تشغيل جهاز الكمبيوتر. يؤدي ذلك إلى مسح ذاكرة الوصول العشوائي والمساعدة في إصلاح معظم المشكلات. في هذه الحالة، تعمل إعادة تشغيل جهاز الكمبيوتر على الكثير من الإصلاحات. بعد إعادة تشغيل الكمبيوتر، تحقق مما إذا كان يمكنك إيقاف تشغيل وضع الطائرة أم لا. إذا لم يساعدك ذلك، فانتقل إلى الخطوة التالية.
قم بإيقاف تشغيل وضع الطائرة من إعدادات ويندوز
إذا توقف زر وضع الطيران الموجود في قائمة الإشعارات عن العمل أو رفض العمل، فحاول التوجه إلى إعدادات ويندوز وتعطيله أو تفعيله. وإليك كيفية القيام بذلك:
- اضغط من لوحة المفاتيح على مفتاحي Windows + I لفتح نافذة الإعدادات.
- ومن قائمة الإعدادات انقر على خيار الانترنت والشبكة أو Network & Internet.
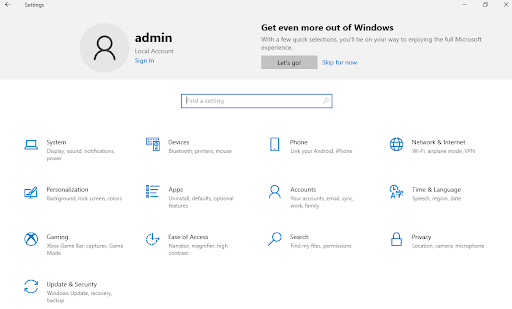
- حدد وضع الطائرة من الجزء الأيمن أو الأيسر للقائمة التي ظهرت لك.
- لتعطيل وضع الطيران في الحاسوب قم بتعطيل الخيار الذي تجده بتحريك مفتاح التشغيل إلى وضع الإغلاق.
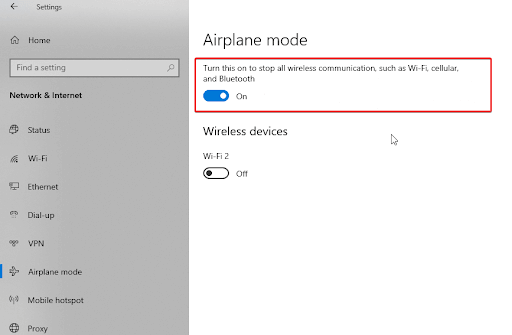
تحديث برنامج تشغيل الشبكة
تعد برامج التشغيل القديمة والخاطئة أيضًا سببًا رئيسيًا للعديد من مشكلات Windows. لذلك، لحل المشكلة نقترح تحديث برامج التشغيل. يمكن القيام بذلك يدويًا وتلقائيًا. نظرًا لأن الطريقة اليدوية تستغرق وقتًا طويلاً وتتطلب معرفة فنية، كما هو مذكور أعلاه، فيمكنك استخدام أحد تطبيقات تحديث برامج الشبكة على الحاسوب بدون أي مجهود يذكر منك في البحث.
مسح ذاكرة التخزين المؤقت DNS
واحد من الأسباب التي تؤدي إلى الكثير من الأخطاء في النظام بشكل عام، وليس فقط مشكلة نظام Windows 10 عالق في وضع الطيران. حيث أن مسح ذاكرة التخزين المؤقت سيؤدي إلى إزالة الملفات التالفة والعالقة في الحاسوب إلى حل المشكلة على سبيل المثال. وللقيام بذلك، قم بتطبيق الخطوات في الأسفل:
قم بتشغيل موجه أوامر بوضع المسؤول.
أدخل الأوامر التالية واحدة تلو الأخرى بالضغط على مفتاح الإدخال بعد كل منها:
ipconfig/release
ipconfig/renew
ipconfig/flushdns
سيؤدي القيام بذلك إلى مسح ذاكرة التخزين المؤقت لنظام أسماء النطاقات DNS. بعد فترة، حاول تعطيل وضع الطائرة. وستجد أن هذه الطريقة تعمل لديك بدون مشاكل.
تحقق من حالة خدمة إدارة الراديو أو Radio Management Service
قال بعض المستخدمين إن تعطيل خدمة إدارة الراديو وإعادة تشغيل الكمبيوتر ساعد في إصلاح مشكلة توقف وضع الطائرة. إذا كنت محظوظًا بما فيه الكفاية، فستساعدك هذه الخطوة أيضًا في حل مشكلة نظام Windows 10 عالق في وضع الطائرة. إليك كيفية تعطيل خدمة إدارة الراديو:
- اضغط على مفتاحي Windows + R لفتح نافذة التشغيل Run.
- قم بكتابة الأمر services.msc ثم انقر على زر الإدخال Enter.
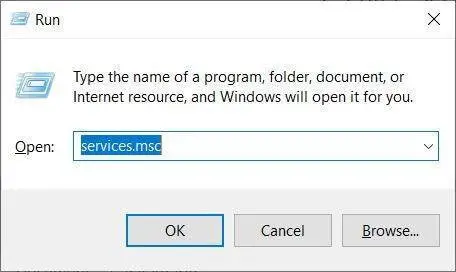
- قم بالتمرير لأسفل هنا وابحث عن خدمة إدارة الراديو أو Radio Management Service.
- انقر على ذلك الخيار بزر الفأرة الأيمن ثم من القائمة المنسدلة انقر على خيار خصائص أو Properties.
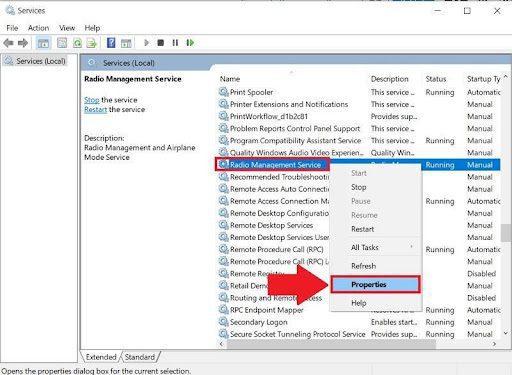
بعد ذلك، ضمن علامة التبويب عام أو General، ابحث عن نوع بدء التشغيل Startup type ثم انقر فوق السهم لأسفل وحدد تعطيل أو Disabled وفي النهاية انقر على تطبيق ثم موافق.
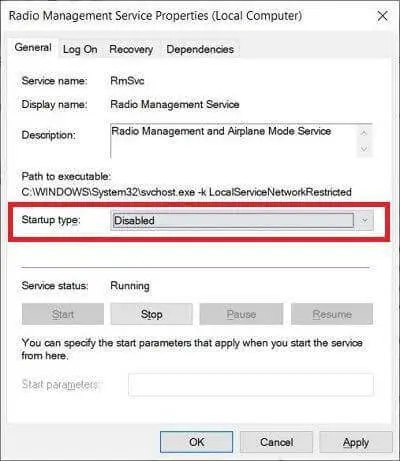
في النهاية أعد تشغيل الكمبيوتر ثم تحقق مما إذا كان يمكنك الخروج من وضع الطائرة أم لا.



