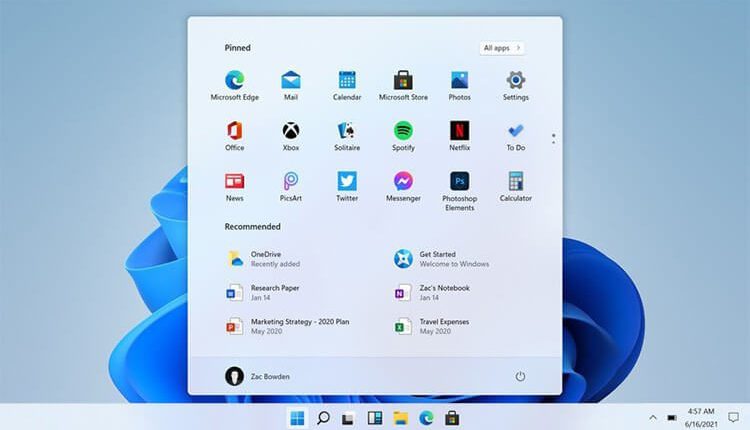
حل مشكلة توقف قائمة ابدأ عن العمل في Windows 11
توقف قائمة ابدأ عن العمل في Windows 11 ، لا تزال هذه هي الأيام الأولى لنظام التشغيل Windows 11. مثل جميع تحديثات نظام التشغيل الرئيسية، جلب هذا التحديث أيضًا بعض الأخطاء الصغيرة والأخطاء معه. من بين كل ذلك، يكون شيئًا ملحوظًا بشكل خاص عندما تتوقف قائمة ابدأ فجأة عن العمل. مشاكل قائمة ابدأ في Windows لم تسمع بها من قبل. سواء كنت تستخدم Windows 10 أو Windows 11، فقد تكون واجهت مواقف تصبح فيها قائمة ابدأ بطيئة أو لا تستجيب على الاطلاق. مهما كانت الحالة، هناك بعض طرق استكشاف الأخطاء وإصلاحها التي يمكنك محاولة إعادة قائمة ابدأ إلى العمل على نظام التشغيل Windows 11. لذلك، تابع هذه الموضوع لتتعرف على الحلول الممكنة لهذه المشكلة تمامًا.
حل مشكلة توقف قائمة ابدأ عن العمل في Windows 11
بما أنك تتصفح هذا الموضوع في موقع العربي موبايل، لا بد وأنك فعلًا تواجه مشكلة بأن توقفت قائمة ابدأ عن العمل في النظام الحديث من مايكروسوفت. وهنا نضع بين يديك عدة حلول يمكنك تجربتها للتخلص من هذه المشكلة إلى الأبد.
1- أعد تشغيل مستكشف Windows
يعد Windows Explorer (المعروف أيضًا باسم File Explorer) مكونًا مهمًا يستخدم لتصفح وإدارة الملفات على جهاز الكمبيوتر. بصرف النظر عن ذلك، فإنه يتحكم أيضًا في بعض العناصر الأخرى في Windows بما في ذلك شريط المهام وقائمة ابدأ. وبالتالي، قد تساعد إعادة تشغيل عملية Windows Explorer في إصلاح المشكلات المتعلقة بقائمة “ابدأ”. وإليك كيفية القيام بذلك خطوة بخطوة.
اضغط على مفاتيح Ctrl + Shift + Esc وحدد Task Manager أو إدارة المهام من القائمة التي ظهرت لديك.
في نافذة إدارة المهام، ضمن علامة التبويب العمليات Processes، قم بالتمرير لأسفل للعثور على مستكشف Windows. حدده ثم اضغط على زر إعادة التشغيل Restart في الأسفل.
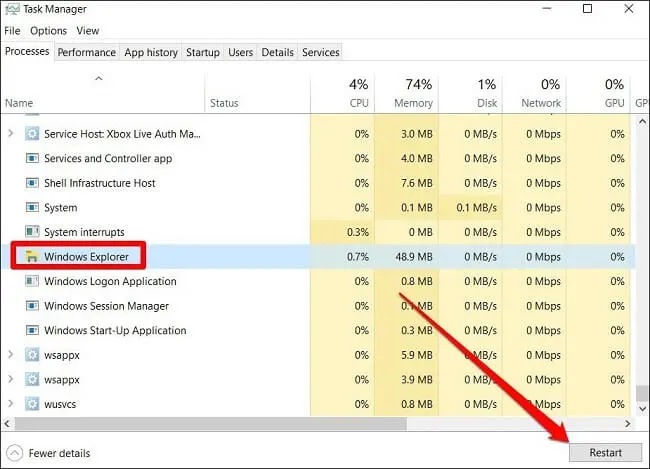
والآن تأكد من أن قائمة ابدأ قد عادت للعمل أو لا. وفي حال ما زالت المشكلة قائمة قم بتجربة الحلول القادمة.
2- أعد تشغيل الحاسوب لديك
إذا لم تساعد إعادة تشغيل Windows Explorer، فعليك التفكير في إعادة تشغيل جهاز الكمبيوتر الخاص بك. سيؤدي القيام بذلك إلى إنهاء جميع التطبيقات والعمليات التي تعمل على جهاز الكمبيوتر الخاص بك، مما يمنحه بداية جديدة. الآن بما أن قائمة ابدأ مجمدة، فسيتعين عليك اتخاذ مسار مختلف عن المعتاد لإعادة تشغيل جهاز الكمبيوتر الخاص بك.
اضغط على Ctrl + Alt + Del على لوحة المفاتيح. في الشاشة التي تظهر، انقر فوق رمز الطاقة في الزاوية اليمنى السفلية وحدد إعادة التشغيل.
بمجرد تشغيل جهاز الكمبيوتر الخاص بك، تحقق لمعرفة ما إذا كانت مشكلة قائمة ابدأ قد تم إصلاحها.
3- تحقق من وجود تحديثات
لا يزال Windows 11 في مراحله الأولى وسيستغرق الأمر وقتًا قبل إصلاح الأخطاء والمشكلات مثل عدم عمل قائمة “ابدأ”. ببطء ولكن بثبات، سيتم إصلاح هذه الأخطاء بمرور الوقت حيث تدفع Microsoft بانتظام التحديثات المهمة لحل أي مشكلة وتخطيها. وبالتالي، يجب أن تعتاد على تحديث جهاز الكمبيوتر الخاص بك باستمرار.
للتحقق من وجود تحديثات على Windows 11، افتح تطبيق الإعدادات وانتقل إلى Windows Update. ثم انقر فوق زر التحقق من وجود تحديثات على اليمين.
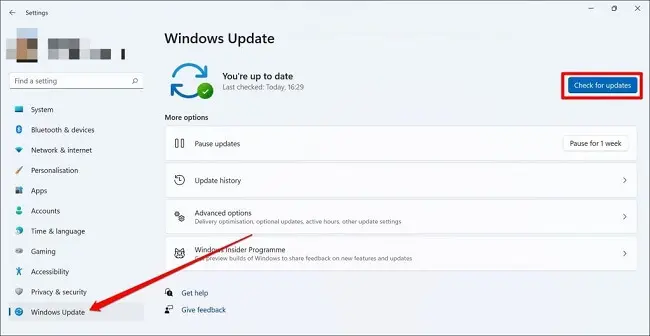
وبعد أن تأكدت من إتمام آخر تحديث وصل إليك، قم بفحص قائمة ابدأ فيما إذا ما تم حل مشكلة توقف قائمة ابدأ عن العمل في ويندوز 11 أم لا.
4- تعطيل مكافح الفيروسات
بشكل عام، من المعروف أن برامج مكافحة الفيروسات التابعة لجهات خارجية المثبتة على جهاز الكمبيوتر الخاص بك تتداخل مع عملية Windows بين الحين والآخر. لقد أدى تعطيلها إلى نجاح الكثيرين أثناء إصلاح مشكلات قائمة ابدأ على كل من Windows 10 و Windows 11. للتأكد من ذلك، يمكنك محاولة تعطيل برنامج مكافحة الفيروسات أو إيقافه مؤقتًا لمعرفة ما إذا كان يعمل على حل المشكلة. إذا كان الأمر كذلك، فعليك التفكير في التبديل إلى برنامج مكافحة فيروسات آخر أو استخدام Windows Defender المدمج للحصول على تجربة سلسة.
5- قم بتسجيل الدخول باستخدام حساب المسؤول Administrator
إذا كانت مشكلة قائمة ابدأ تحدث بسبب حساب Microsoft الذي تستخدمه على جهاز الكمبيوتر الخاص بك، فيمكنك محاولة تسجيل الدخول باستخدام حساب مسؤول محلي Administrator بدلاً من ذلك. وهنا خطوات القيام بذلك في ويندوز 11:
للقيام بذلك، اضغط على مفتاحي Windows Key + I لتشغيل تطبيق الإعدادات بسرعة. انتقل الآن إلى علامة التبويب الحسابات Accounts وانقر على خيار معلوماتك Your info في الجزء الأيمن من النافذة.
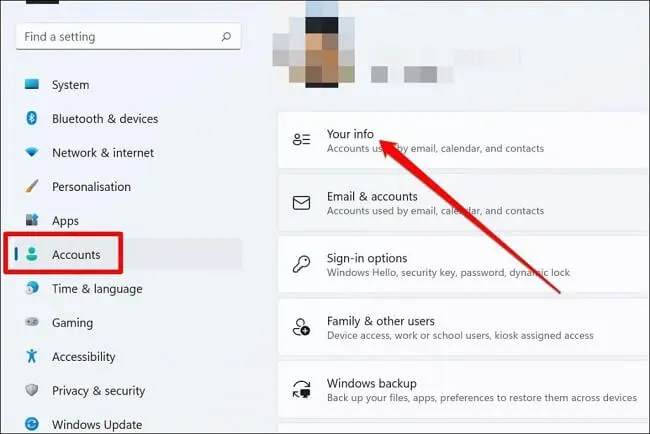
ضمن إعدادات الحساب، انقر فوق تسجيل الدخول باستخدام حساب محلي بدلاً من ذلك أو بأي لغة أخرى لهذا الخيار بالتحديد.
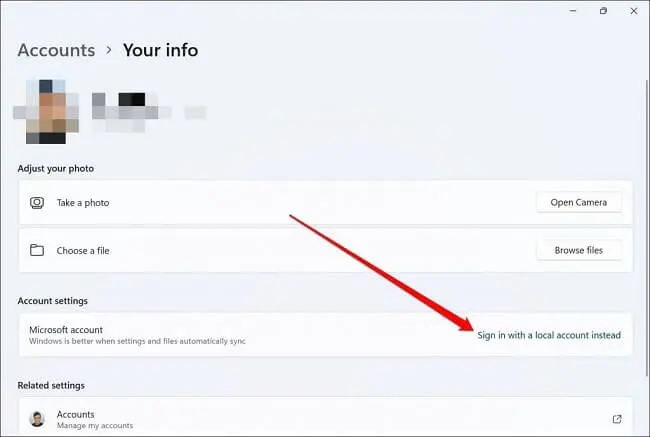
يبدو أن تسجيل الدخول باستخدام حساب محلي يعمل بشكل جيد للعديد من المستخدمين أثناء إصلاح مشكلات قائمة Start على كل من Windows 10 و Windows 11.
6- استعادة الويندوز لنقطة سابقة قبل ظهور مشكلة توقف قائمة ابدأ
يمكن أن تؤدي استعادة الكمبيوتر إلى نقطة زمنية سابقة عندما كان يعمل بشكل صحيح إلى إصلاح العديد من المشكلات الصغيرة وحتى الرئيسية. يقوم Windows بانتظام بعمل نسخة احتياطية للنظام بأكمله من وقت لآخر أو عندما يكتشف تغييرًا كبيرًا مثل تثبيت تطبيق جديد أو بعض التغييرات على مستوى النظام. ومن أجل عمل استعادة للنظام لنقطة سابقة، تحقق من الخطوات في الأسفل:
اضغط على مفتاحي Windows + S لفتح Windows Search وابحث عن استعادة restore وحدد خيار إنشاء نقطة استعادة.
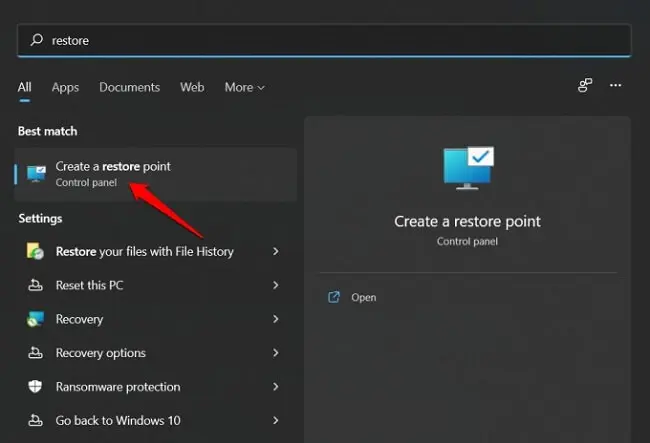
انقر فوق الزر “استعادة النظام System Restore” ضمن علامة التبويب “حماية النظام System Protection”.
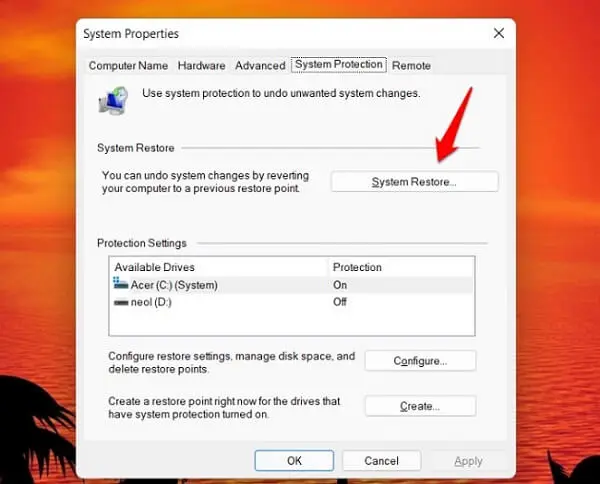
سوف تجد خيارين في نافذة منبثقة جديدة. حدد الخيار الموصى به إذا كنت تعتقد أن تطبيقًا أو تحديثًا أو برنامج تشغيل حديث يتسبب في عدم عمل قائمة البدء. اختر الخيار الثاني إذا كان شيئًا آخر أو إذا كنت تريد اختيار نقطة استعادة يدويًا استنادًا إلى التاريخ والوقت.
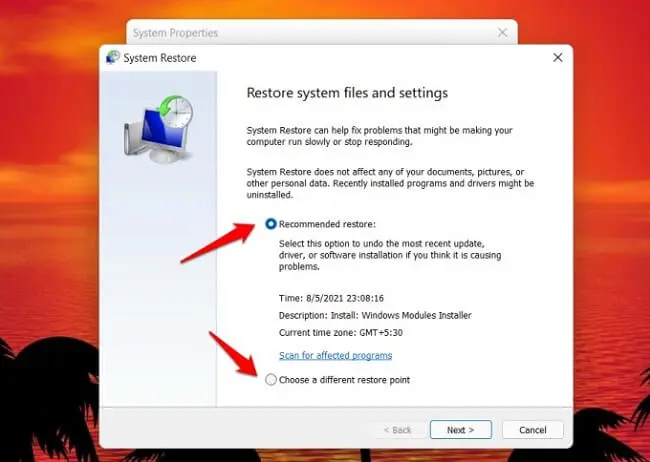
إذا اخترت الخيار الثاني أعلاه، فسيتم تقديمك بقائمة بجميع نقاط الاستعادة التي أنشأها جهاز الكمبيوتر الذي يعمل بنظام Windows مؤخرًا. حدد واحدًا بناءً على التاريخ والوقت عندما تعتقد أن كل شيء يعمل بشكل جيد بما في ذلك قائمة ابدأ. انقر فوق التالي واتبع التعليمات التي تظهر على الشاشة.
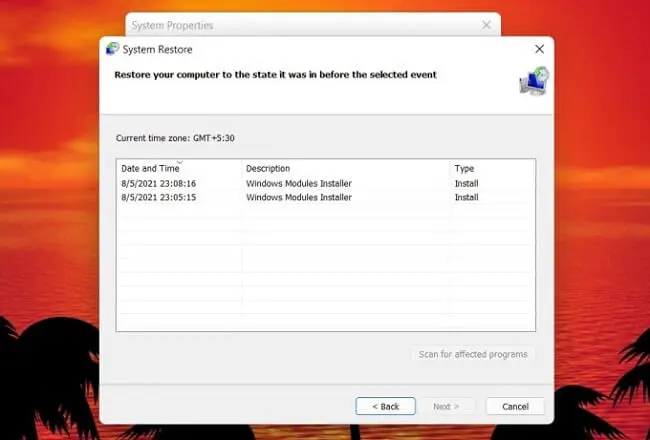
لاحظ أن هذا قد يستغرق بعض الوقت، لذا تأكد من أن جهاز الكمبيوتر الخاص بك يحتوي على مصدر طاقة ثابت وفي حالة الكمبيوتر المحمول، فإنه متصل بمأخذ طاقة.
7- إعادة ضبط جهاز الكمبيوتر
إذا فشل كل شيء من الحلول السابقة، فقد تكون إعادة تعيين جهاز الكمبيوتر هو خيارك الأخير. في بعض الأحيان ، يمكن أن يؤدي التحديث السيئ أو التثبيت السيئ للبرنامج إلى تدمير تجربة جهاز الكمبيوتر الخاص بك عن طريق خلق مشاكل مثل هذه المشكلة. ومع ذلك، فإن إعادة ضبط جهاز الكمبيوتر الخاص بك في مثل هذه المواقف يمكن أن يساعدك. لاحظ أن إعادة تعيين جهاز الكمبيوتر الذي يعمل بنظام Windows سيؤدي إلى حذف جميع البيانات وإزالة جميع التطبيقات المثبتة باستثناء تلك التي جاءت مثبتة مسبقًا. سيترك جهاز الكمبيوتر الخاص بك كما كان عند شرائه لأول مرة. وهنا خطوات القيام بذلك في حاسبوك:
لإعادة ضبط جهاز الكمبيوتر الخاص بك، افتح تطبيق الإعدادات على جهاز الكمبيوتر الخاص بك وانتقل إلى النظام System ثم انقر على خيار الاسترداد Recovery.
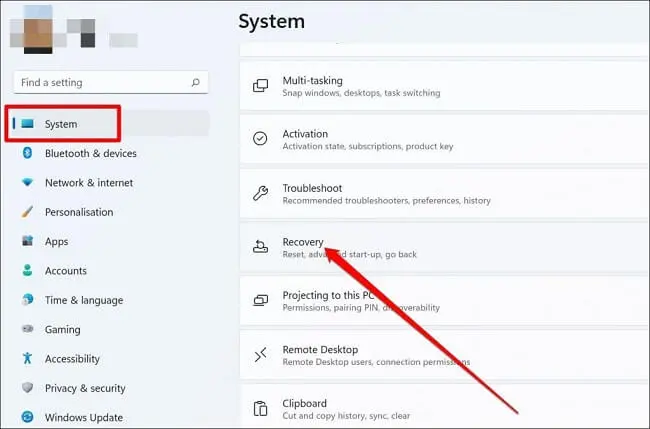
ضمن خيارات الاسترداد، انقر فوق إعادة تعيين الكمبيوتر. الآن اتبع التعليمات التي تظهر على الشاشة لإنهاء إعادة تعيين جهاز الكمبيوتر الخاص بك. وبعد انتهاء العمل من اعادة ضبط الجهاز، ستلاحظ أنه قد عاد للعمل وكأنك اشتريت الجهاز الآن، وبالتأكيد سيتم حل مشكلة توقف قائمة ابدأ عن العمل في Windows 11 .



