
حل مشكلة النقر المزدوج بالماوس في ونظام ويندوز 10
مشكلة النقر المزدوج بالماوس ، هل يتصرف الماوس Mouse الخاص بك بشكل غريب في الحاسوب؟ على الرغم من الضغط على زر الماوس مرة واحدة، ولكن تجد ان الماوس يقرأها على أنها نقرتان وليست واحدة. إذًا لا تقلق، ففي هذا الموضوع سنتحدث عن أفضل الحلول لمشكلة النقر المزدوج بالماوس في الحاسوب الذي يعمل بنظام التشغيل ويندوز 10 Windows. بالتأكيد، يجعل الماوس عملنا أسهل ونستخدمه لأداء كل مهمة تقريبًا على جهاز الكمبيوتر. ولكن عندما يتم تسجيل نقرة واحدة بالماوس على أنها نقرتين، تصبح الأمور معقدة وتصبح الإجراءات البسيطة مثل سحب ملف وفتح قائمة السياق وغيرها مرهقة. فقط تابع هذا المقال إلى النهاية واستكشف كافة الحلول المعروضة لك.
حل مشكلة النقر المزدوج بالماوس في ونظام ويندوز 10
نحن نعرف كيف تشعر الآن، وهذا بعد أن لاحظت أن العديد من مستخدمي Windows واجهوا هذه المشكلة. ولكن لحسن الحظ، هناك حل لمشكلة النقر المزدوج بالماوس. حيث سنستعرض تقريبًا كافة الحلول التي يمكنك تصورها والتي ستخرج بها بحل مناسب لك إن شاء الله.
-
الحل الأول/ إعادة تكوين سرعة النقر المزدوج بالماوس
عند ضبط سرعة النقر بالماوس على بطيئة جدًا أو سريعة جدًا، تحدث مشكلة النقر المزدوج بالماوس. لذلك، نحتاج إلى إعادة تعيين سرعة الماوس وإصلاح مشكلة النقر المزدوج بالفأرة على نظام التشغيل Windows 10. للقيام بذلك، اتبع الخطوات التالية:
- اضغط على Windows + R لفتح نافذة Run.
- قم بإدخال الأمر Control ثم انقر على زر الإدخال OK في هذه النافذة.
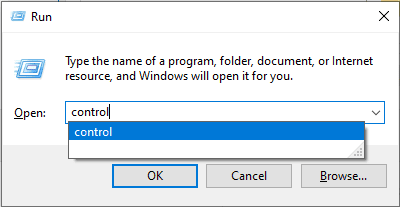
- سيؤدي هذا إلى فتح نافذة لوحة التحكم. انقر فوق السهم لأسفل بجوار “عرض حسب View By” وحدد رموز كبيرة أو Large icons.
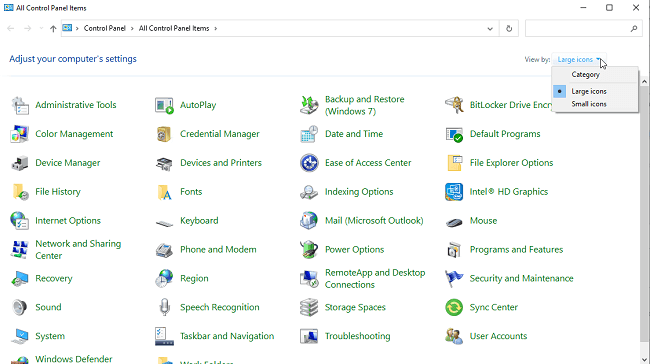
- انقر نقرًا مزدوجًا فوق خيار الماوس.
- هذا وسوف تفتح نافذة جديدة. انقر فوق علامة التبويب الأزرار، واسحب شريط التمرير إلى النطاق العادي ضمن سرعة النقر المزدوج المعقولة. ثم انقر على خيار OK.
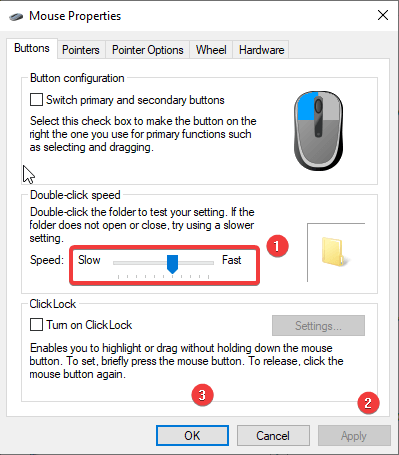
- اخرج من النافذة ثم حاول استخدام الماوس، ستعمل النقرة الواحدة الآن بشكل صحيح.
- في حالة استمرار المشكلة، حاول تحريك شريط التمرير مرة أخرى. إذا لم يفلح ذلك، فانتقل إلى الخطوة التالية.
-
الحل الثاني/ استعادة برنامج التشغيل القديم
يتم تثبيت تحديثات Windows لتصحيح نقاط الضعف الأمنية وإضافة أحدث الميزات، ولكنها في بعض الأحيان تتسبب في حدوث مشكلات في النقر مرتين بالماوس. في مثل هذه الحالات، لإصلاح المشكلة، نحتاج إلى استعادة برنامج التشغيل القديم. للقيام بذلك، اتبع الخطوات أدناه:
- اضغط على Windows + R لفتح نافذة Run.
- قم بإدخال الأمر devmgmt.msc ثم انقر على زر الإدخال OK في هذه النافذة.
- انتقل إلى Mouse أو Touchpad driver ثم حدده ثم انقر بزر الماوس الأيمن فوق Properties أو خصائص.
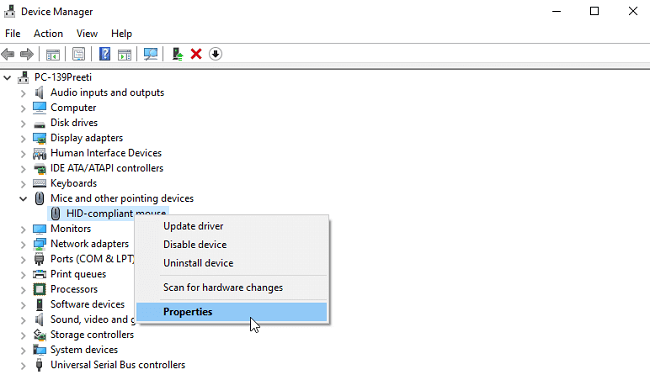
- بعد ذلك، انقر فوق علامة التبويب Driver وانقر فوق خيار Roll Back Driver.
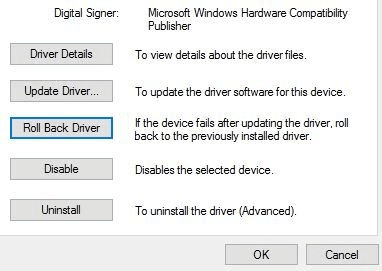
- انتظر حتى تنتهي المهمة، ومن ثم أعد تشغيل الكمبيوتر وحاول استخدام الماوس. وتأكد فيما إذا تم حل المشكلة أم لا لديك.
-
الحل الثالث/ قم بتحديث برنامج التشغيل الخاص بأنظمة الحاسوب
إذا لم تساعد الخطوات المذكورة أعلاه وما زلت تواجه مشكلات النقر المزدوج مع الماوس، فحاول تحديث برنامج التشغيل باستخدام أفضل أداة تحديث لبرنامج التشغيل. وهنا نعرض عليك أداة Smart Driver Care وذلك لتحديث أي برنامج تشغيل قديم لديك في الحاسوب. حيث أن عملية التحديث والبحث عن التحديثات ستكون تلقائية من خلال البرنامج وبدون أي تعقيدات.
-
الحل الرابع/ تعطيل تحسين دقة المؤشر
إذا استمرت المشكلة، فحاول تعطيل تحسين دقة المؤشر. للقيام بذلك، اتبع الخطوات أدناه:
- اضغط على Windows + R لفتح نافذة Run.
- قم بإدخال الأمر Control ثم انقر على زر الإدخال OK في هذه النافذة.
- سيؤدي هذا إلى فتح نافذة لوحة التحكم. انقر فوق السهم لأسفل بجوار “عرض حسب View By” وحدد رموز كبيرة أو Large icons.
- انقر نقرًا مزدوجًا فوق خيار الماوس.
- اضغط فوق علامة التبويب خيارات المؤشر وقم بإلغاء تحديد المربع الموجود بجوار تحسين دقة المؤشر أو Enhance pointer precision. قم انقر على خيار OK.
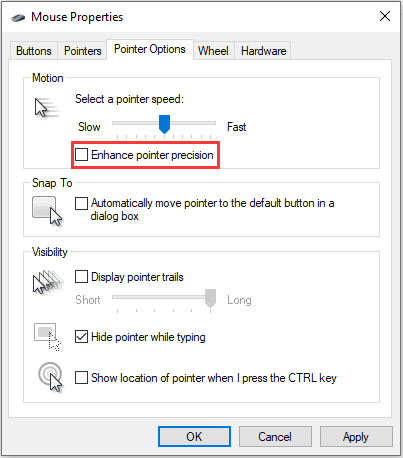
- حاول الآن استخدام الماوس، حيث يجب ألا تعمل النقرة الواحدة كنقرة مزدوجة في الحاسوب لديك.
-
الحل الخامس/ قم بتثبيت آخر تحديث لنظام Windows
إذا كنت تقوم بتشغيل إصدار أقدم من Windows، فيمكنك مواجهة مشكلة النقر المزدوج بالماوس. لإصلاحها، حاول تثبيت آخر تحديث لنظام Windows. حيث أن هذه العملية ستعمل على تصحيح أي أخطاء توجد في الحاسوب، قم ستقوم بعمل إعادة تحديث وتأهيل لكافة Drivers الخاصة بقطع الهاردوير في الحاسوب الخاص بك. جميعنا نعلم كيفية تحديث نظام التشغيل ويندوز 10 وقد سبق وشرحناه في موقع العربي موبايل.



