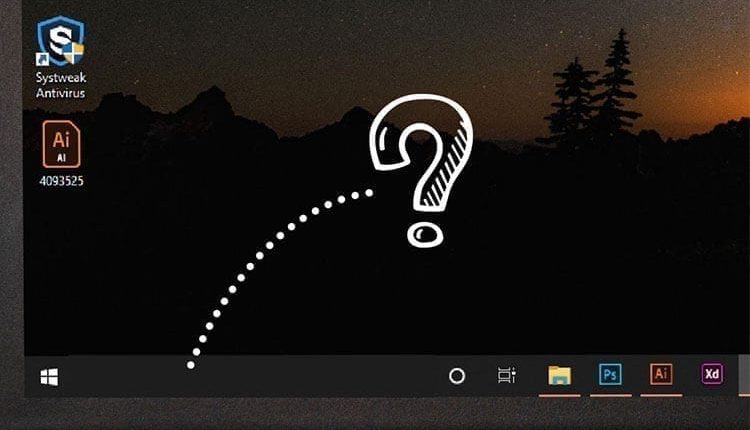
حل مشكلة اختفاء شريط البحث في نظام التشغيل ويندوز 10
حل مشكلة اختفاء شريط البحث ، يعد شريط بحث Windows أداة مهمة في Windows 10. يمكنك الكتابة والوصول على الفور إلى أي وظيفة أو أداة بنقرة واحدة. ولكن ، ماذا ستفعل إذا فقدت شريط البحث في نظام التشغيل Windows 10؟ لا تقلق! لا داعي للتوقف، فإليك بعض الحلول السهلة التي ستساعدك على استعادة شريط البحث في أسرع وقت على الإطلاق. حيث أن هذه الحلول ستضمن لك عودة شريط البحث في النظام بشكل مؤكد. يكفي فقط استخدام أحد هذه الحلول واتباع خطوات الشرح الخاصة بها وتطبيقها لديك لاستعادة شريط البحث في ويندوز 10.
حل مشكلة اختفاء شريط البحث في نظام التشغيل ويندوز 10
هناك الكثير ممن يجهلون كيفية إظهار شريط البحث Search Bar في نظام التشغيل ويندوز 10. ولهذا، هذا الموضوع سيكون بمثابة دليل مميز لكم من أجل استعادة شريط المهام بالشكل المطلوب.
استخدم شريط المهام Taskbar لاستعادة شريط البحث
إذا اختفى شريط البحث من نظام التشغيل Windows 10، فلا داعي للذهاب إلى أي مكان آخر. يمكنك استعادته مباشرة من شريط المهام الخاص بك. حيث أن شريط المهام يحتوي على خيار خاص من أجل إظهار وإخفاء شريط المهام بكل سهولة في النظام. ويمكنك اتباع الخطوات التالية من أجل إظهار هذا الشريط:
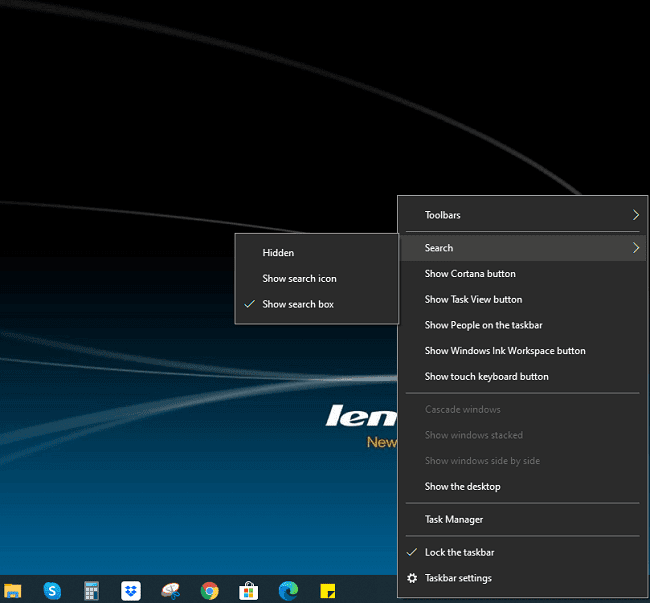
- انقر بزر الماوس الأيمن على شريط مهام Windows 10 وسيظهر قائمة منبثقة.
- انقر فوق مفتاح السهم بجوار خيار البحث.
- حدد إما إظهار رمز البحث أو إظهار مربع البحث.
- ستتمكن الآن من استعادة شريط بحث Windows 10 المفقود.
قم بإيقاف تشغيل وضع الكمبيوتر اللوحي
يأتي Windows 10 مزودًا بميزة جديدة تسمى وضع الكمبيوتر اللوحي والتي تم تصميمها لاستخدامها مع شاشة تعمل باللمس. ستتمكن من استخدام جميع البرامج والتطبيقات الخاصة بك ولكن لن تتمكن من استخدام شريط بحث Windows 10. من المحتمل جدًا أنك قمت بتمكينه عن طريق الخطأ وإذا كان شريط بحث Windows مفقودًا بسبب هذا السبب، فقد تضطر إلى تعطيل وضع الجهاز اللوحي. للقيام بذلك اتبع الخطوات التالية:
- انقر فوق مركز العمل الذي ستتمكن من رؤيته في الركن الأيمن أو الأيسر السفلي من الشاشة. بدلاً من ذلك، يمكنك الضغط على مفاتيح Windows + A وسيظهر مركز الصيانة Action Center.
![]()
- الآن، انقر فوق وضع الجهاز اللوحي وقم بتعطيله.
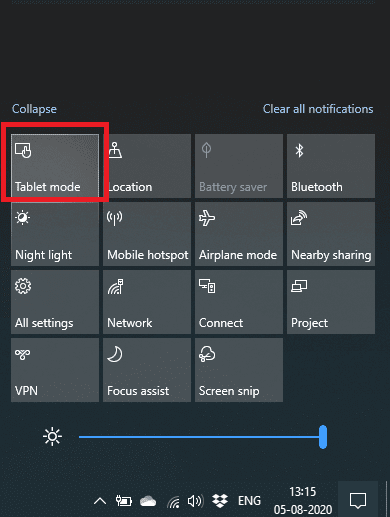
- قم بإيقاف تشغيل “استخدام أزرار شريط المهام الصغيرة” أو “Use Small Taskbar Buttons”.
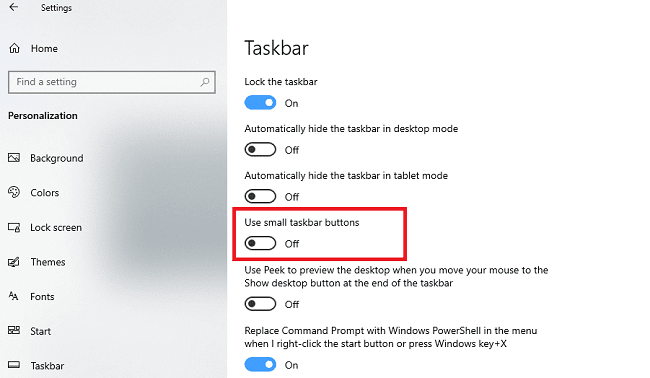
إذا كان شريط بحث Windows 10 الخاص بك لا يزال مفقودًا حتى بعد تمكين شريط البحث في شريط المهام وإيقاف تشغيل وضع الكمبيوتر اللوحي، فيمكنك محاولة إيقاف تشغيل “استخدام أزرار شريط المهام الصغيرة”. ولفعل ذلك يمكنك القيام بالخطوات التالية:
- انقر بزر الماوس الأيمن على شريط المهام وحدد إعدادات شريط المهام.
- على الجانب الأيمن أو الأيسر، حدد استخدام أزرار شريط المهام الصغيرة. وق بتبديل هذا الشريط للإيقاف.
حاول تغيير شاشتك الأساسية
في حال كنت تستخدم أجهزة عرض متعددة ورأيت أن شريط بحث Windows 10 مفقود، فهذا يعني أن شاشتك الحالية ليست شاشة العرض الأساسية. لتغيير العرض الأساسي، اتبع الخطوات المذكورة أدناه:
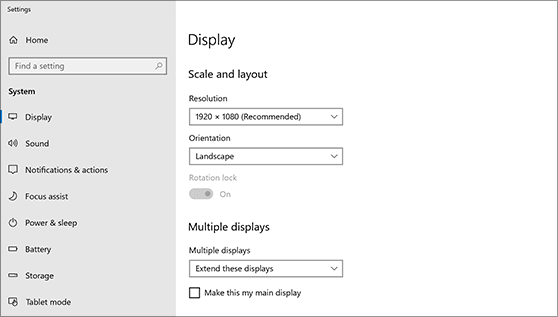
- اضغط على مفاتيح Windows + I في لوحة المفاتيح لفتح لوحة الإعدادات.
- انقر فوق النظام ثم انقر فوق العرض.
- انقر فوق الزر تحديد وسترى “1”.
- حدد الشاشة التي ترغب في جعلها جهاز العرض الأساسي.
- قم بالتمرير لأسفل للعثور على قسم شاشات العرض المتعددة وحدد المربع الذي يقول اجعل هذه الشاشة الرئيسية الخاصة بي.
قم بتشغيل SFC في موجه الأوامر
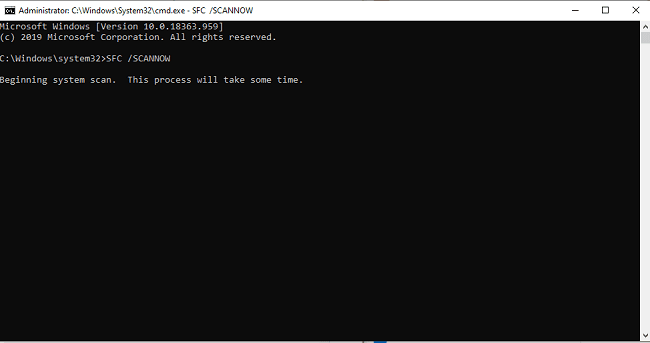
يمكن أيضًا أن يختفي شريط بحث Windows 10 بسبب ملفات النظام الفاسدة. يمكن إصلاحها بسهولة باستخدام أمر SFC في موجه الأوامر. الآن، لنفترض أنك غير قادر على رؤية شريط البحث ولا يمكنك رؤية أيقونة البحث، فكيف تكتب cmd لفتح موجه الأوامر. يمكنك محاولة الضغط على الاختصار للبحث، مثل مفاتيح Windows + S ثم كتابة cmd. انقر الآن على تشغيل كمسؤول وبمجرد فتح موجه الأوامر، اكتب الأمر التالي “SFC /SCANNOW”. قد تستغرق هذه العملية بعض الوقت ، لذا انتظر حتى تكتمل العملية.



