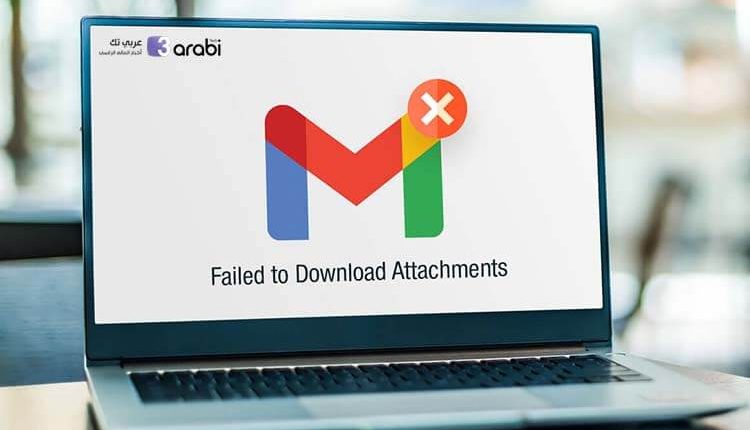
حساب Gmail لا يقبل تحميل الملفات المرفقة في رسائل البريد الإلكتروني! إليك الحل
حساب Gmail لا يقبل تحميل الملفات المرفقة في رسائل البريد الإلكتروني ، ما إذا كان Gmail يمنعك من تحميل الملفات المرفقة برسائل البريد الإلكتروني الخاصة بك أو يفشل في تنزيل مرفقات الوسائط المتعددة؟ جرب هذه الحلول التي نعرضها لك في هذا الموضوع، والتي ستمكنك من حل المشكلة من جذورها. عندما يتعلق الأمر بإرسال واستقبال رسائل البريد الإلكتروني، فإن Gmail هو النظام الأساسي الأكثر تفضيلاً. ومع ذلك، فإن الأداة لديها مجموعة من العيوب. تم العثور مؤخرًا على مستخدمي Gmail يبلغون عن مشكلة، حيث يتعذر عليهم تنزيل الملفات المرفقة بالبريد الإلكتروني على Windows 10.
عندما يحدث هذا، لا يمكنك سحب الملفات وإفلاتها في Gmail، ولا يستجيب زر المرفق. بشكل عام، تظهر رسالة خطأ منبثقة نصها: “حدث خطأ أثناء إرفاق ملفك” أو “فشل المرفق، وهذا كرسالة منبثقة. لذلك، إذا كنت معتادًا على هذا الموقف، فإليك ما تحتاج إلى القيام به لإصلاح مشكلة عدم قبول حساب جيميل إرفاق الملفات.
ما أسباب فشل Gmail في تنزيل المرفق؟
السبب الأكثر شيوعًا لرسالة الخطأ هذه هو جدار الحماية أو الخادم الوكيل. ومع ذلك، هناك أسباب أخرى أيضًا وهي:
- نظرًا لأسباب أمنية، يحظر Gmail الملفات القابلة للتنفيذ والمرفقات الأخرى التي يعتقد أنها قد تكون مصابة من إرسالها أو استلامها.
- يمكن أن يكون نتيجة لبعض امتدادات المتصفح التي تحد من وظائف Gmail.
- استخدام متصفح غير مدعوم. وهنا يجب عليك محاولة استخدام متصفحات مثل Chrome و Firefox و Edge و Safari.
الآن بعد أن تم الكشف عن أسباب فشل تنزيل المرفقات في Gmail، دعنا نتعلم كيفية إصلاحها.
حساب Gmail لا يقبل تحميل الملفات المرفقة في رسائل البريد الإلكتروني! إليك الحل
بالنظر إلى هذه الحلول التي استطعنا أن نحصرها لكم في هذا المقال، سيكن بإمكانكم حل مشكلة تحميل مرفقات Gmail بكل سهولة وبدون أي تعقيدات تذكر.
1- تعطيل جدار الحماية Disable Firewall
إحدى الطرق التي أثبتت جدواها لتجاوز رسالة الخطأ هذه هي تعطيل جدار الحماية. للقيام بذلك، اتبع الخطوات أدناه:
من لوحة المفاتيح لديك، انقر معًا على المفاتيح Win+ R. وذلك من أجل تشغيل أداة Run أو تشغيل التي نعرفها جميعًا.
الآن في أداة التشغيل التي قمنا بتشغيلها، قم بإدخال الأمر firewall.cpl ومن ثم انقر على كلمة موافق أو OK.
وبهذا سيتم تشغيل النافذة الخاصة بجدار الحماية في نظام التشغيل ويندوز 10. فمن القائمة الجانبية انقر على خيار Turn Windows Defender Firewall on or off.
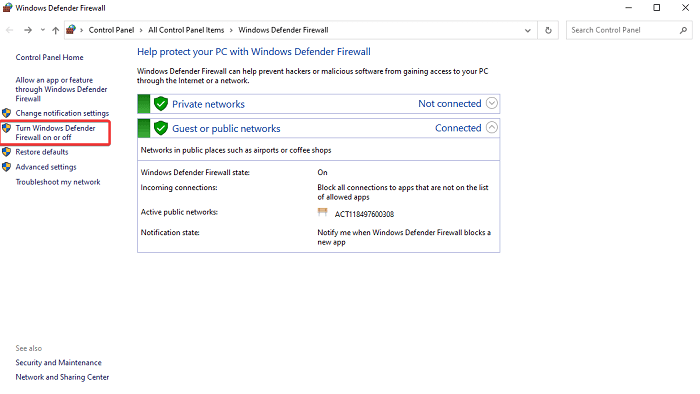
وبهذا سوف تفتح نافذة جديدة. أسفل خيار Private network settings قم بالتحديد على خيار إيقاف تشغيل جدار حماية Windows Defender (غير مستحسن) او Turn off Windows Defender Firewall متبوعًا بتحديد الزر نفسه ضمن حقل Public network settings. وفي النهاية انقر على زر الإدخال أو التأكيد OK.
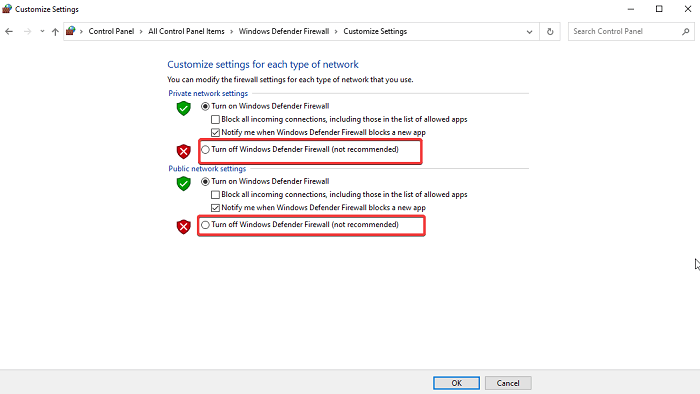
بالإضافة إلى ذلك، إذا كنت تستخدم أداة أمان تابعة لجهة خارجية، فنحن نقترح تعطيلها مؤقتًا أيضًا. حاول الآن إرسال أو تنزيل المرفق، وهنا يجب أن تعمل معك. بمجرد الانتهاء من ذلك، تأكد من تمكين جدار الحماية من جديد.
2- تعطيل الخادم الوكيل أو البروكسي Proxy
هناك طريقة أخرى لإصلاح فشل تنزيل مرفقات الوسائط المتعددة من حساب Gmail وهي تعطيل الخادم الوكيل. اتبع هذه الخطوات للقيام بذلك:
في شريط بحث Windows، اكتب خيارات الإنترنت أو Internet options. ثم انقر على النتيجة المتوافقة التي ظهرت لك.
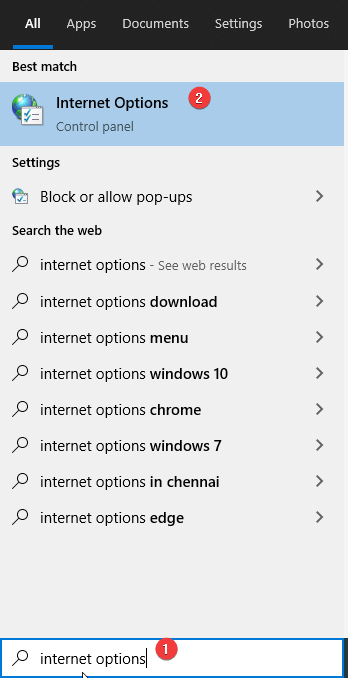
الآن، من النافذة الجديدة التي ظهرت لك، قم بالنقر على حقل Connections من الشريط في الأعلى في هذه النافذة. ثم انقر مباشرة على خيار LAN settings.
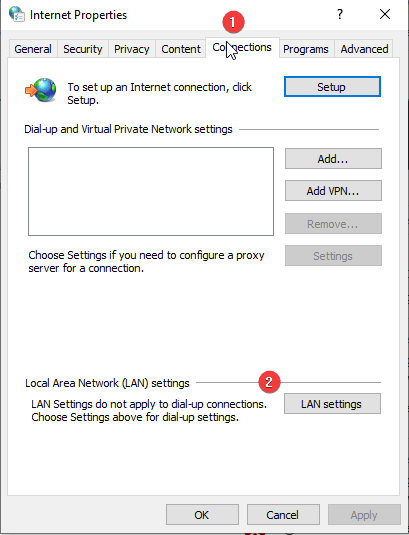
الآن من النافذة الأخرى، قم بإزالة التحديد بجانب خيار Use a proxy server for your LAN. ومن ثم انقر على OK من أجل حفظ الإدخال.
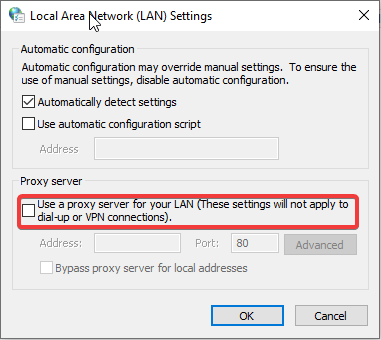
حاول الآن تنزيل المرفق باستخدام Gmail، يجب أن تعمل معك الآن. إذا لم يكن كذلك، فانتقل إلى الحل التالي.
3- قم بتحديث المتصفح الخاص بك
عند إغلاق متصفح الويب وإعادة فتحه، يتم تحديثه تلقائيًا. ومع ذلك، إذا لم تكن قد أغلقته منذ فترة، فهناك احتمالية أن تكون قد تمتلك إصدار قديم من المتصفح. لذلك ، نقترح عليك التحقق من تحديث المتصفح (إن وجد). حيث يجب عليك أن تتأكد دائمًا من تثبيت آخر إصدار من أي متصفح لديك. طرق تحديث المتصفحات لا تختلف من متصفح لآخر، حيث أن الغالبية العظمى تعرف كيفية التحديث.
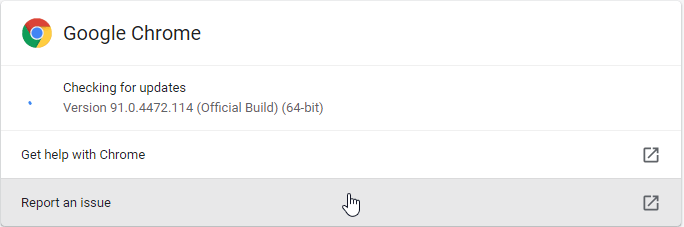
4- مسح ذاكرة التخزين المؤقت وملفات تعريف الارتباط للمتصفح
إذا كان سبب الإخفاق في تنزيل مرفقات Gmail بسبب المتصفح، فسيساعدك مسح ملفات تعريف الارتباط وذاكرة التخزين المؤقت في تخطي المشكلة. حيث تعمل ملفات تعريف الارتباط على تحسين تجربة التصفح ولكن بمرور الوقت عندما تصبح قديمة فإنها تتداخل مع وظائف المتصفح. بالإضافة إلى ذلك، يمكن أن تؤدي ذاكرة التخزين المؤقت التي تخزن معلومات حول أجزاء الصفحة أو الصور إلى حدوث مشكلات أيضًا. لذلك، يُطلب مسح ذاكرة التخزين المؤقت للمتصفح وملفات تعريف الارتباط.
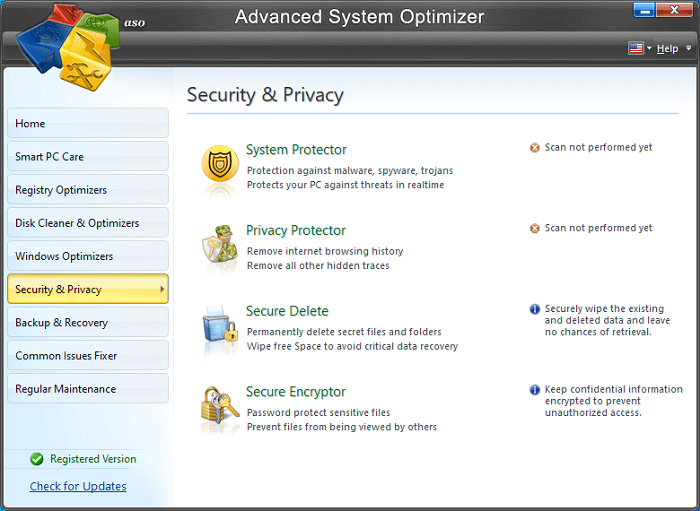
أفضل طريقة لمسح ذاكرة التخزين المؤقت وملفات تعريف الارتباط من جميع المتصفحات أثناء التنقل هي استخدام برنامج Advanced System Optimizer. فباستخدام وحدة Privacy Protector التي توفرها أفضل أداة تحسين للكمبيوتر الشخصي هذه، يمكنك تحديد ومسح ذاكرة التخزين المؤقت وملفات تعريف الارتباط من جميع المتصفحات في نفس الوقت.
5- استخدم وضع التصفح المتخفي Incognito Mode
إذا كنت تحب استخدام الإضافات والوظائف الإضافية في متصفحك، فمن المحتمل أن تمنع Gmail من تنزيل المرفقات. للتحقق مما إذا كانت هذه هي الحالة التي أنت عليها الآن، نقترح استخدام وضع التصفح المتخفي أو الوضع الخاص للمتصفح. عند استخدام الوضع الخاص، سيتعين عليك إعادة تسجيل الدخول إلى حساب Gmail.
الآن ، حاول إرفاق أو تنزيل المرفقات من أو إلى Gmail. إذا نجح ذلك، فسيتعين عليك تعطيل كل امتداد للعثور على الإضافة التي تتسبب بهذه المشكلة والعمل على إزالتها. سيساعد هذا في تجنب مواجهة فشل Gmail في تنزيل المرفق. إذا فشلت جميع الخطوات المذكورة أعلاه، فحاول استخدام متصفح مختلف.



