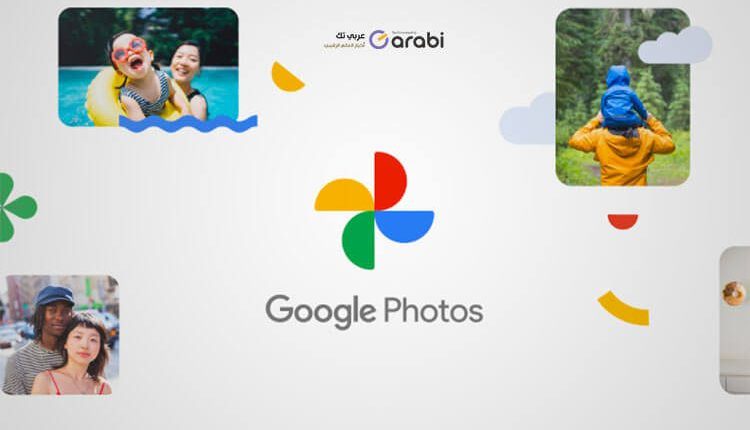
كيفية تغيير تاريخ ووقت الصور في تطبيق صور Google
تغيير تاريخ ووقت الصور في تطبيق صور Google ، عندما تتلقى صورًا على WhatsApp ومنصات أخرى مماثلة، فإن تاريخ ووقت الصور ليس وقت التقاطها، ولكن عندما تقوم بتنزيلها على جهازك. يمكن أن يؤدي ذلك إلى كسر عرض الجدول الزمني لصور Google ويجعل من الصعب أيضًا العثور على هذه الصور لاحقًا. إذا كنت تعود إلى حارة الذكريات في الجدول الزمني لتطبيق صور Google بين الحين والآخر، يمكنك الآن تصحيح تاريخ ووقت الصور يدويًا لإعادة ترتيب الجدول الزمني الخاص بها. إليك كل ما تحتاج إلى معرفته لتغيير تاريخ ووقت الصور على الأنظمة الأساسية المختلفة، وكيفية تعديلها بشكل مجمّع، وما إلى ذلك. فلنبدأ.
كيفية تغيير تاريخ ووقت الصور في تطبيق صور Google
أولاً، سنبدأ بالهواتف الذكية حيث يستخدم الأشخاص تطبيق Google Photos في الغالب. ومن ثم سنستعرض معًا كيفية القيام بذلك في نسخة صور جوجل الخاصة بالويب. فتابع معنا مجريات الخطوات بشكل دقيق.
خطوات تغيير تاريخ ووقت الصور في تطبيق صور Google في الأندرويد
افتح أولاً الصورة التي تريد تعديل التاريخ والوقت. وذلك من خلال تطبيق صور جوجل.
الآن اسحب لأعلى للحصول على الخيار ومعلومات أخرى حول الصورة. هنا يمكنك رؤية تاريخ ووقت الصورة.
لتغييره، ما عليك سوى النقر على أيقونة القلم بجانب التاريخ والوقت. إذا لم يكن متاحًا لك، فتأكد من تحديث تطبيق صور Google لأنه ميزة جديدة. أيضًا، ستكون هذه الميزة متاحة فقط للصور التي تم تحميلها بالفعل على صور Google. إذا لم يتم تحميل الصورة التي حددتها، فقد لا تحصل على الخيار.
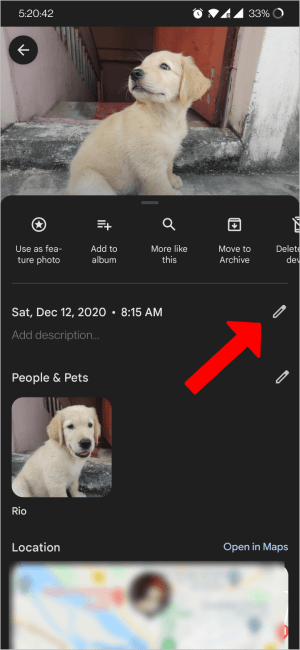
سيؤدي هذا إلى فتح نافذة منبثقة بها خياران: أحدهما يعرض التاريخ والآخر يعرض الوقت المتاح حاليًا.
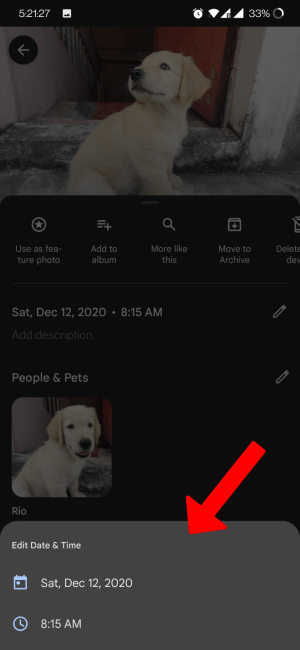
اضغط على خيار التاريخ، وسيفتح نافذة منبثقة في التقويم لتعديل السنة والشهر واليوم. بمجرد الانتهاء، انقر فوق “موافق OK”.
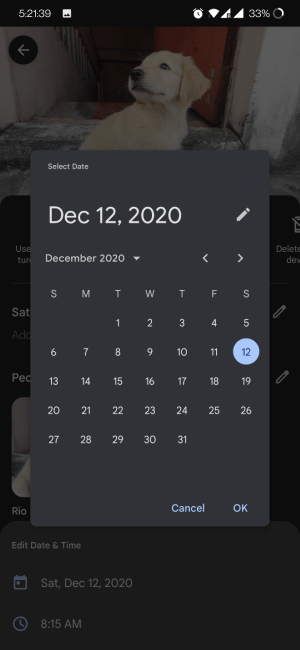
ثم اضغط على الوقت لتغيير وقت الصورة وانقر فوق موافق.
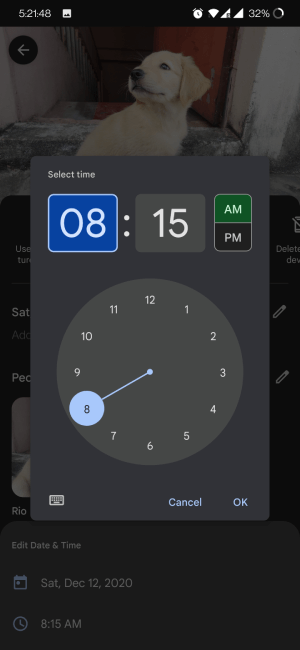
هذا كل شيء. سيتم ضبط التاريخ والوقت على التفاصيل الجديدة في غضون ثوانٍ قليلة وسيعكس عرض المخطط الزمني أيضًا التاريخ والوقت المعدل في النهاية.
ملاحظة هامة /
هناك القليل من الأشياء التي يجب ملاحظتها. يمكن لهذه الميزة فقط تغيير تاريخ ووقت الصور التي تم تحميلها بالفعل على صور Google. ولكن يمكنك تغيير تاريخ ووقت الصور التي لم يتم تحميلها أيضًا. على عكس Apple Photos، لا يمكنك العودة إلى التاريخ والوقت الأصليين إذا قمت بتغييره عن طريق الخطأ. أيضًا، لا يوجد خيار لتحرير الصور بشكل مجمّع في تطبيق الهاتف الذكي. لإجراء تعديل جماعي، تحتاج إلى الاعتماد على تطبيق الويب الخاص بخدمة “صور Google”.
خطوات تغيير تاريخ ووقت الصور في تطبيق صور Google في نسخة الويب
أولاً، افتح صور Google من خلال أي متصفح لديك في الحاسوب. وابحث عن الصورة التي تريد تعديل التاريخ والوقت.
هنا، انقر فوق رمز المعلومات في الجزء العلوي الأيمن للتحقق من المعلومات الإضافية حول الصورة بما في ذلك التاريخ والوقت.
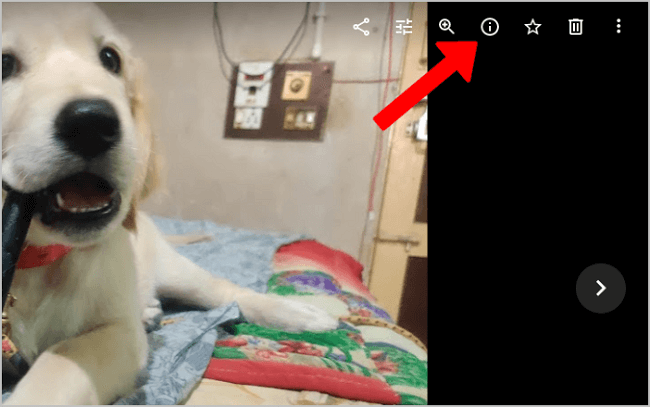
الآن، انقر فوق زر التحرير أو القلم لتغيير تاريخ ووقت الصورة المحددة.
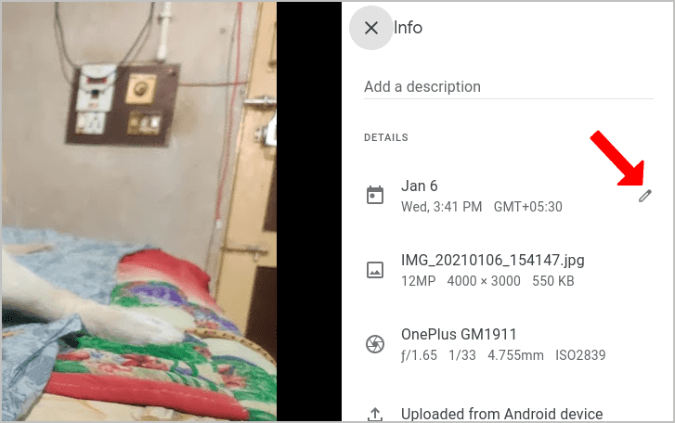
سيؤدي هذا إلى فتح نافذة منبثقة حيث يمكنك تغيير تاريخ ووقت تلك الصورة. وبمجرد الانتهاء من تغيير تاريخ ووقت الصور في تطبيق صور جوجل انقر على خيار الحفظ Save.
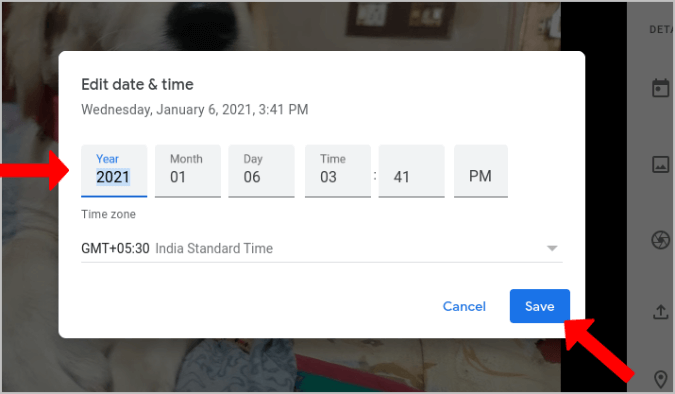
يجب تغيير تاريخ ووقت الصورة وانعكاسها على عرض المخطط الزمني للصور. على عكس تطبيق الجوال، يمكنك في الواقع تعديل التاريخ والوقت بشكل مجمّع في تطبيق الويب الخاص بصور Google. تابع في الأسفل لمعرفة كيفي يمكنك القيام بذلك في تطبيق الويب الخاص بخدمة Google Photos.
خطوات تغيير تاريخ ووقت الصور المتعددة في تطبيق الويب الخاص بصور Google
افتح صور Google على الويب وحدد جميع الصور التي تريد تعديل التاريخ والوقت. يمكنك القيام بذلك عن طريق النقر فوق رمز علامة الاختيار في الزاوية اليسرى العلوية لكل صورة.
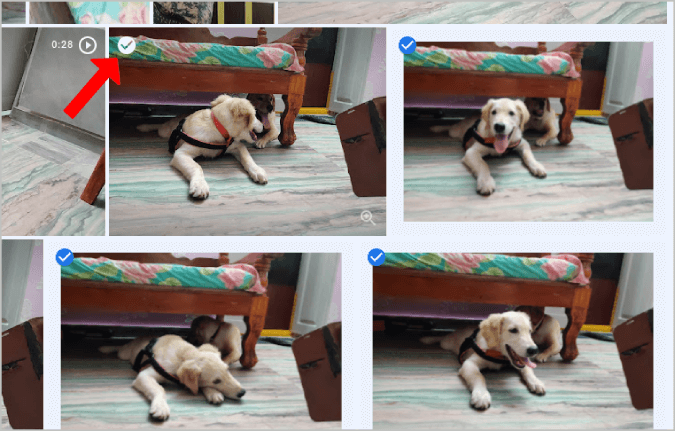
بمجرد تحديد جميع الصور التي تريد تحريرها، انقر فوق القائمة ثلاثية النقاط في الزاوية اليمنى العليا ثم حدد الخيار تحرير التاريخ والوقت او Edit date & time.
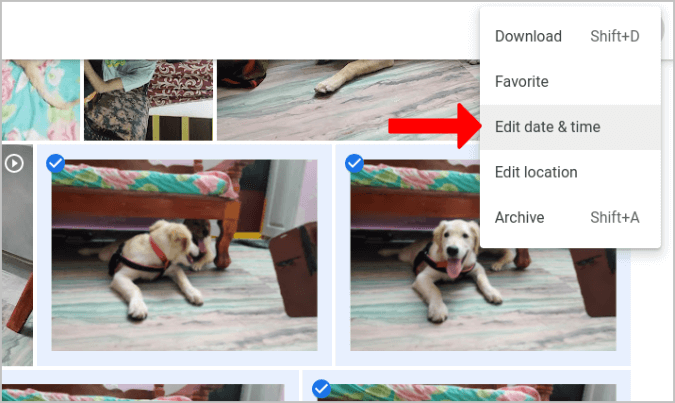
سيُظهر لك هذا خيارين في النافذة المنبثقة. واحد هو تغيير التواريخ والأوقات والآخر هو تعيين تاريخ ووقت واحد.
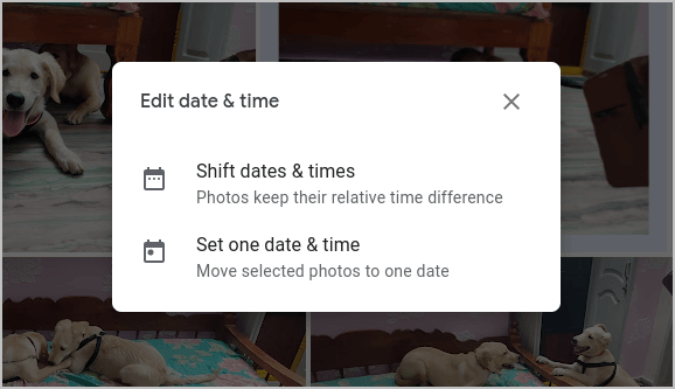
سيغير خيار تواريخ وأوقات التغيير التواريخ والأوقات إلى التاريخ والوقت اللذين قمت بتعيينهما. لذلك إذا كان هناك فرق بين ساعتين أو يومين بين صورتين، فسيتم الاحتفاظ بهذا الفارق الزمني حتى بعد تغيير تاريخ ووقت هذه الصور.
بينما سيؤدي تعيين خيار تاريخ ووقت واحد إلى تعيين نفس التاريخ والوقت لجميع الصور التي حددتها. لن يأخذ في الاعتبار التاريخ والوقت الحاليين وفرق التوقيت بينهما.
إذا كنت قد حددت خيار التغيير الأول، فسوف يعرض أقدم صورة قمت بتحديدها ويطلب منك تعيين تاريخ ووقت تلك الصورة المحددة. بمجرد الانتهاء من ذلك، ستقوم الصور الأخرى تلقائيًا بتعيين التاريخ والوقت وفقًا للتاريخ والوقت اللذين قدمتهما.
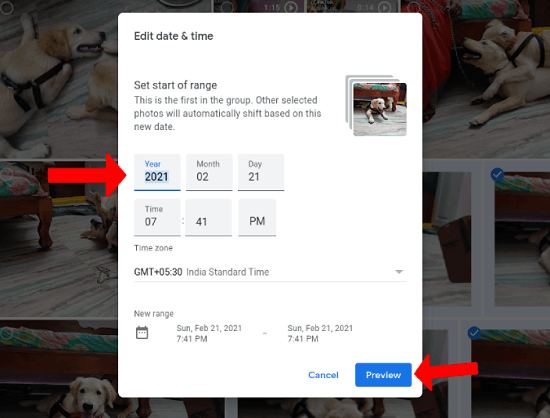
إذا حددت خيار “تعيين تاريخ ووقت واحد” وهو الخيار الثاني، يمكنك تحديد التاريخ والشهر والسنة والوقت لجميع الصور. بمجرد الانتهاء من ذلك، سيكون لجميع الصور التي حددتها نفس التاريخ والوقت. لكنها ستظل بالترتيب في عرض الجدول الزمني لصور Google.
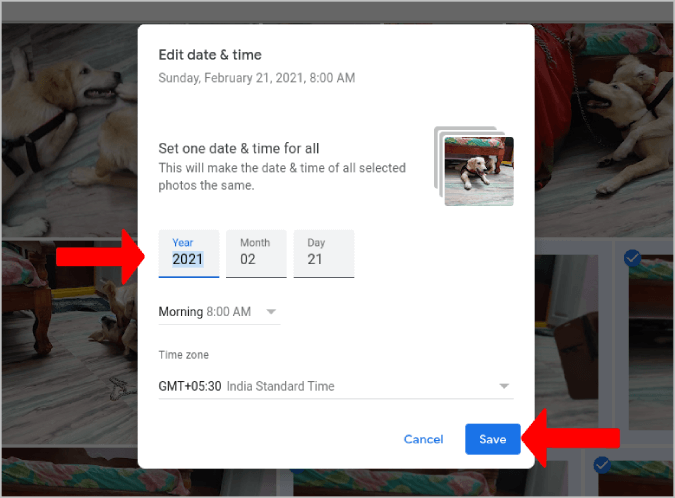
هذا كل شيء، وبهذا تكون لقد نجحت في تغيير تاريخ ووقت الصور في تطبيق صور Google لجميع الصور التي حددتها.



