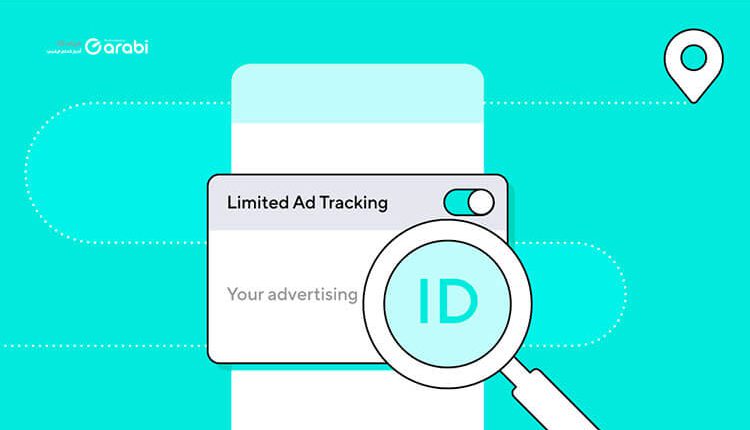
احصل على خصوصية أكبر في Windows عبر تعطيل معرّف إعلان الجهاز
تعطيل معرّف إعلان الجهاز في نظام التشغيل Windows ، يحتوي جهاز الكمبيوتر المكتبي أو الكمبيوتر المحمول الذي يعمل بنظام التشغيل Windows أيضًا على معرّف إعلان للجهاز كما هو الحال في أجهزة الأندرويد Android. فعند تثبيت نظام التشغيل ويندوز 10 أو 11لأول مرة، يتم إنشاء معرف الإعلان advertising ID الفريد لكل ملف تعريف مستخدم على جهاز الكمبيوتر الخاص بك تلقائيًا. أيضًا، مع تمكين معرف الإعلان، يمكن للتطبيقات المستندة إلى الموقع تتبع موقعك والوصول إليه لتزويدك بالإعلانات والخدمات المستهدفة. أيضًا، يتتبع المعلنون ما يعجبك وما تكره واتجاهات التصفح لعرض الإعلانات ذات الصلة على تطبيقاتهم.
حتى شركة Microsoft تستخدم معرّف الإعلان هذا لتقديم إعلانات لك في Action Center وقائمة ابدأ وتطبيقات Microsoft الأخرى. على الرغم من أن الميزة مفيدة لشركة Microsoft والمعلنين، إلا أنها قد تكون مصدر قلق لكل مستخدم يركز على الخصوصية. لذلك، إذا كنت تأخذ خصوصيتك على محمل الجد، فيجب عليك تعطيل هذه الميزة. ففي هذه المقالة، سنشارك دليلًا تفصيليًا لكيفية تعطيل معرّف إعلان جهاز الكمبيوتر الذي يعمل بنظام التشغيل Windows 11/10.
احصل على خصوصية أكبر في Windows عبر تعطيل معرّف إعلان الجهاز
في الشرح في الأسفل قمنا بالاعتماد على نظام التشغيل ويندوز 11. حيث سنقدم لكم طريقتين يمكنكم من خلالها إيقاف معرّف الإعلانات في الحاسوب.
الطريقة الأولى: تعطيل معرّف إعلان الجهاز عبر الإعدادات
في هذه الطريقة، سنستخدم إعدادات Windows 11 لتعطيل معرّف إعلانات الجهاز في Windows 11. وإليك بعض الخطوات البسيطة التي تحتاج إلى اتباعها:
بادئ ذي بدء، انقر فوق قائمة ابدأ وحدد تشغيل تطبيق الإعدادات Settings.
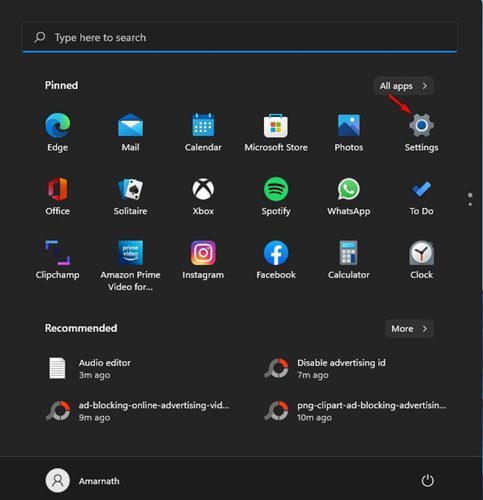
في صفحة الإعدادات، انقر فوق خيار الخصوصية والأمان أو Privacy & Security.
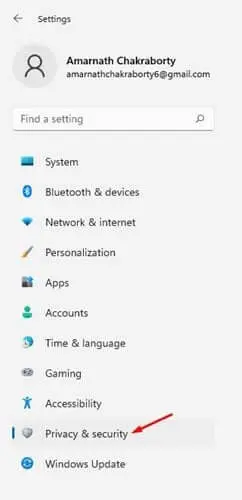
الآن، ضمن خيار Privacy & Security (الخصوصية والأمان)، قم بالتمرير لأسفل وانقر فوق الخيار General ضمن أذونات Windows.
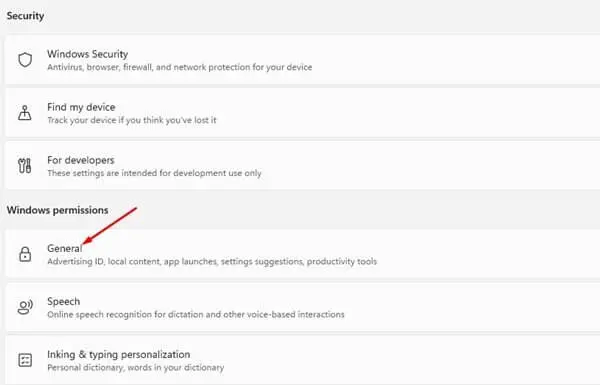
ضمن خيار “عام”، يلزمك تعطيل السماح للتطبيقات بإظهار إعلانات مخصصة لي باستخدام معرّف الإعلانات الخاص بي. أو الخيار الأول كما هو واضح لكم في الصورة التوضيحية في الأسفل.
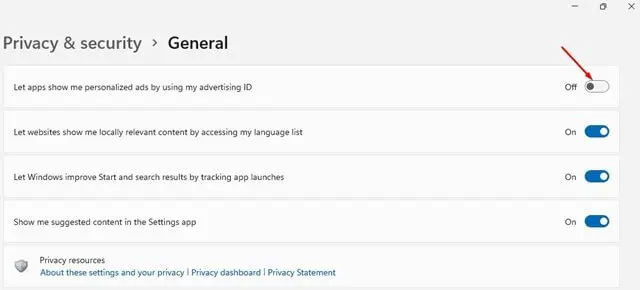
وبهذا تكون قد تمكنت من تعطيل خيار معرّف إعلان الجهاز لديك في نظام التشغيل ويندوز 10 أو حتى 11.
اقرأ أيضًا: طريقة سهلة لإيقاف كافة الإعلانات في هاتف الأندرويد بدون روت | تطبيق AdClear
الطريقة الثانية: تعطيل معرف الإعلانات عبر Local Group Policy Editor
في هذه الطريقة، سنستخدم تطبيق Local Group Policy Editor لتعطيل معرّف إعلانات الجهاز في نظام Windows 11. وإليك بعض الخطوات البسيطة التي تحتاج إلى اتباعها:
في البداية ، اضغط على مفتاحي Windows Key + R على لوحة المفاتيح. حيث سيؤدي هذا إلى فتح مربع الحوار RUN.
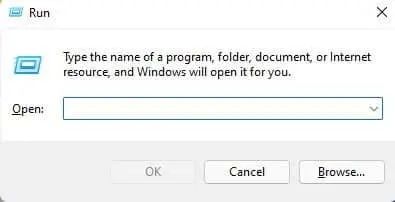
في مربع الحوار RUN أو تشغيل، اكتب الأمر gpedit.msc واضغط على زر Enter. سوف يفتح هذا تطبيق Local Group Policy Editor.
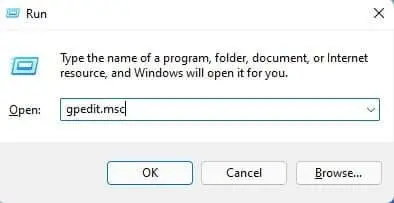
الآن، تحتاج إلى الانتقال إلى المسار التالي: Computer Configuration> Administrative Templates> System> User Profile.
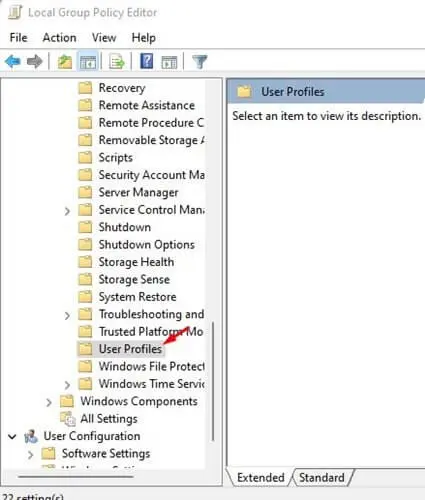
في الجزء الأيسر، ابحث ثم انقر نقرًا مزدوجًا فوق خيار سياسة إيقاف تشغيل معرّف الإعلان Turn off the advertising ID.
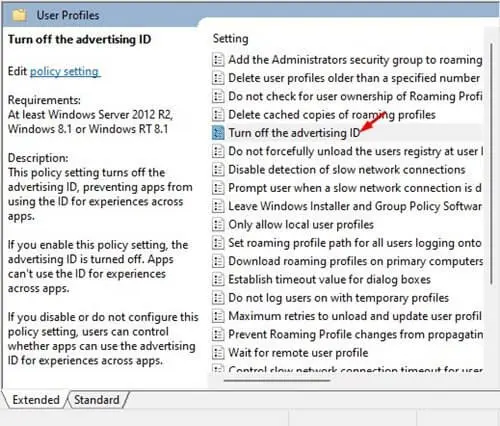
قم بإيقاف تشغيل نافذة معرف الإعلان، وحدد خيار تمكين Enabled وانقر على زر تطبيق Apply.
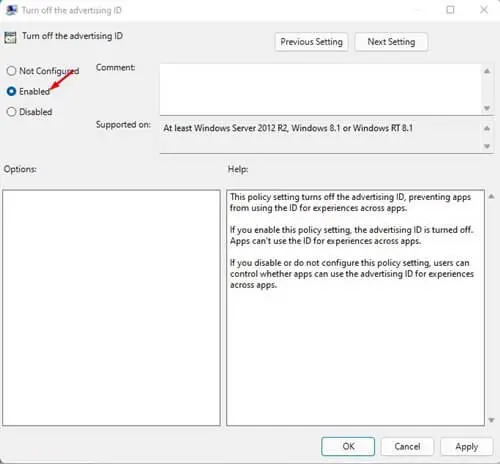
بعد إجراء التغييرات المذكورة أعلاه، تأكد من إعادة تشغيل جهاز الكمبيوتر الخاص بك الذي يعمل بنظام التشغيل ويندوز 10 أو 11. حيث سيؤدي هذا إلى تعطيل معرّف إعلان الجهاز.



