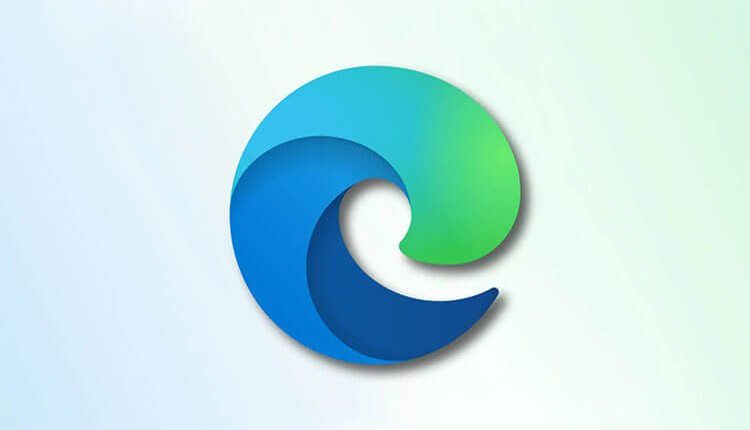
احمي خصوصيتك عبر تعطيل سجل التصفح في متصفح Microsoft Edge
تعطيل سجل التصفح في متصفح Microsoft Edge ، على الرغم من أن سجل التصفح له فائدة كبيرة في أي متصفح كان سواء في الهاتف أو الحاسوب، إلا انه في بعض المرات قد نقع في مشاكل لاطلاع الآخرين على هذا السجل. فكما نعلم أن سجل المحفوظات في متصفحات الويب وفي متصفح Microsoft Edge يمكن الوصول إليه عبر كل جهاز يستخدم الجهاز ويستخدم المتصفح هذا بالتحديد.
ولكن إذا كنت تشعر أن سجل الاستعراض لديك ليس بالشيء المهم، ولا تستعين به إلا ما ندر، فيمكنك بتعطيل سجل التصفح في متصفح Microsoft Edge أن تحمي خصوصيتك وتمنع الآخرين من الوصول إلى حسابك. وفي هذا المقال في موقع العربي موبايل سنتعرف على أكثر على الطريقة وكيف يمكن القيام بذلك. تابع معنا.
إيقاف سجل التصفح في متصفح Microsoft Edge
على الرغم من أن غالبية المتصفحات مثل متصفحي Google Chrome ومتصفح Microsoft Edge تأتي بميزة التصفح الخفي والذي من خلالها لا يتم حفظ سجل التصفح الخاص بك، الا أن هناك أشخاص لا يفضلون هذا الأمر. ويطلبون في بعض الأحيان عدم العمل في هذا الوضع الخاص وفي المقابل لا يرغبون في حفظ أي معلومات تصفح خاصة بهم. لهذا لا بد من البحث عن حل آخر بديل ومناسب لهم في هذه الحالة. ولعل متصفح مايكروسوفت ايدج يأتي بوضع التصفح الخاص يسمى InPrivate Browsing. والذي يقوم بحذف أي سجل تصفح خاص قمت به في هذا الوضع.

لكن ماذا لو كنت لا ترغب في استخدام الوضع الخاص؟ هل هناك أي حل آخر لذلك؟ بالتأكيد نعم يمكن ذلك، وهذا من خلال تعطيل سجل التصفح في متصفح Microsoft Edge. حيث يمكن من خلاله استخدام المتصفح في الوضع العادي مع عدم حفظ أي سجلات تصفح للمواقع التي تقوم بالدخول إليها وزيارتها. فتكمن الطريقة هنا في إجراء تعديل خاص على المتصفح ذاته في إعدادات التطبيق في النظام. أو بشكل آخر من خلال أداة محرر التسجيل registry editing.
إذا كنت تريد أن تعرف هذه الطريقة وتقوم بتطبيقها في حاسوبك وفي المتصفح الخاص بك، فتابع الخطوات أدناه والتي ستمكنك من حظر حفظ سجل التصفح في متصفح Microsoft Edge. ولكن، من أجل أن تكون متأكد من أن كل شيء يسير بالشكل الصحيح فلا بد من عمل نقطة استعادة للنظام لتجنب أي أخطاء أخرى. ويمكنك العودة إلى هذه الطريقة التي سبق وأن قمنا بشرحها في موقع العربي موبايل حول كيفية عمل نقطة استعادة لنظام التشغيل Windows.
احمي خصوصيتك بتعطيل سجل التصفح في متصفح Microsoft Edge
بعد أن تتأكد من عمل نقطة الاستعادة في النظام لديك، اتبع الخطوات أدناه لتعطيل سجل التصفح لديك في متصفح مايكروسوفت ايدج. الطريقة سهلة وبسيطة ولن تستغرق منك سوى 3 دقائق كأقصى تقدير.
خطوات حظر سجل التصفح في Microsoft Edge
بادئ ذي بدء، انقر على خيار البحث في شريط قائمة ابدأ، وابحث عن أداة محرر التسجيل registry editing. ثم قم بتشغيل الأداة من النتائج التي ظهرت لك.
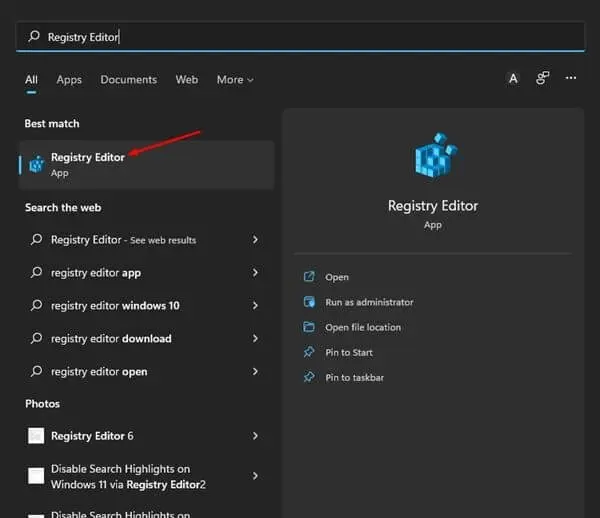
بعد فتح أداة محرر التسجيل، انتقل إلى المسار أدناه :
Computer\HKEY_LOCAL_MACHINE\
SOFTWARE\Policies\Microsoft
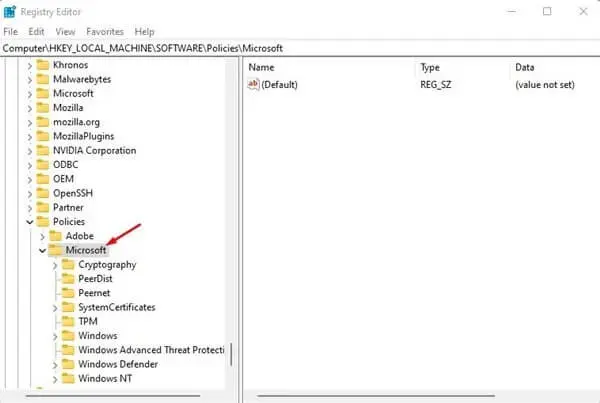
الآن انقر على مجلد Microsoft بزر الفأرة الأيمن. ومن قائمة السياق التي انسدلت لك، حدد خيار جديد New ثم انقر على خيار Key.
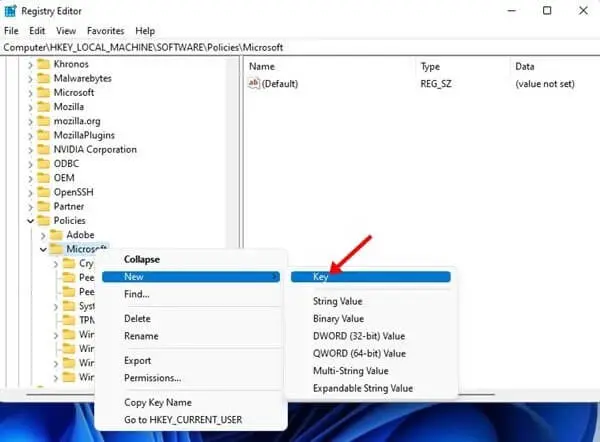
ثم بتسمية هذا المفتاح الجديد باسم جديد، وعلى سبيل المثال نقوم بتسميته Edge.
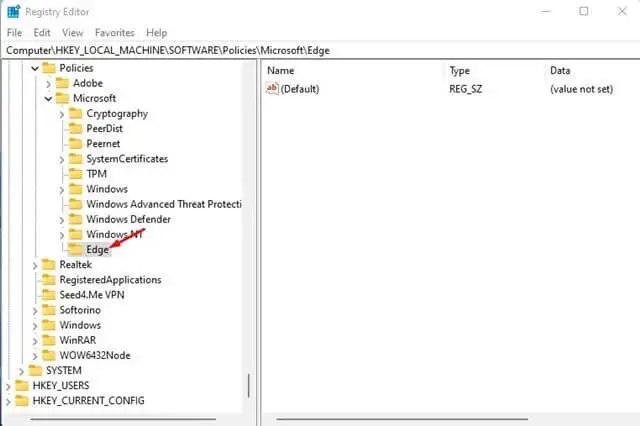
هنا، اضغط على المفتاح الجديد الذي قمنا بتسميته وهو Edge بزر الفأرة الأيمن وبعدها انقر على خيار New ومن ثم اضغط على DWORD (32-bit) Value.
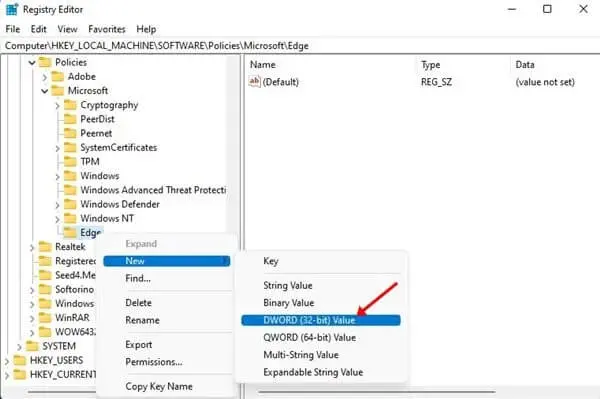
الآن قم بتسمية المفتاح الجديد هذا باسم SavingBrowserHistoryDisabled والذي نعني به حظر سجل التصفح في متصفح مايكروسوفت ايدج.
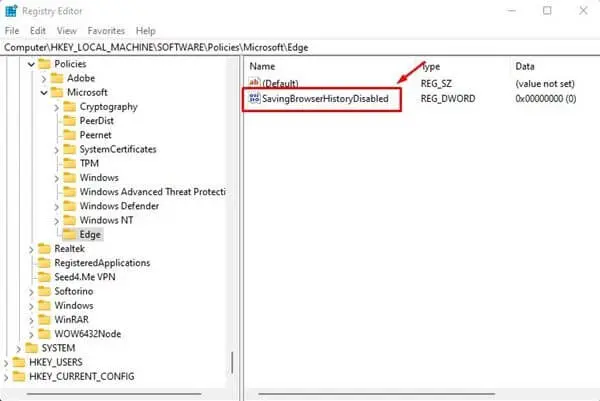
يكفي فقط أن تقوم الآن بالنقر مرتين على SavingBrowserHistoryDisabled من النافذة التي ظهرت لك. ومن ثم حدد القيمة بالرقم 1 كما هو ظاهر لك أدناه. من أجل حفظ المدخلات اضغط على أمر الحفظ OK.
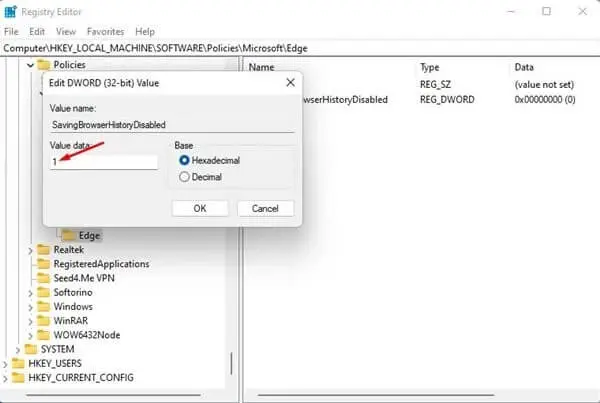 وبهذا تكون قد قمت بتعطيل سجل التصفح في متصفح Microsoft Edge. ولن يتم حفظ أي من سجلات التصفح التي تقوم بها في المتصفح بدن استخدام الوضع الخاص.
وبهذا تكون قد قمت بتعطيل سجل التصفح في متصفح Microsoft Edge. ولن يتم حفظ أي من سجلات التصفح التي تقوم بها في المتصفح بدن استخدام الوضع الخاص.
كيفية إعادة تفعيل سجل التصفح في متصفح مايكروسوفت ايدج
في حل كنت تريد إعادة الوضع كما كان عليه سابقًا، فيمكن إعادة تغيير القيمة بدلًا من 1 وتعيينها برقم 0. وبالنهاية انقر على خيار الحفظ OK.
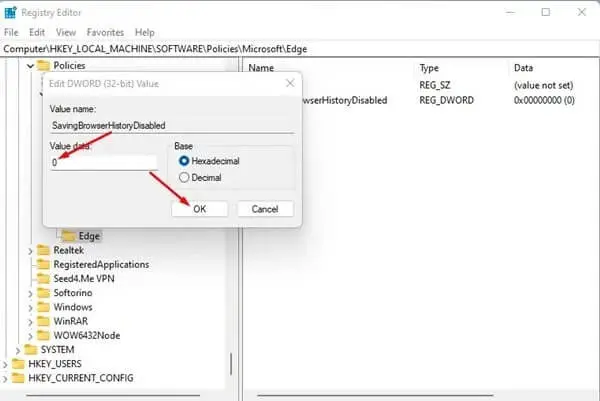
وفي النهاية، ستجد أن كل شيء عاد إلى ما كان عليه سابقًا، وسيتم حفظ سجل التصفح الخاص بك مرة أخرى بدون أي مشاكل تذكر.



