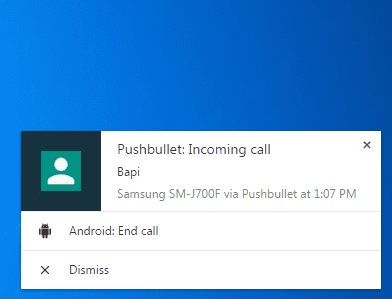تعرف على كيفية إجراء واستقبال مكالمات الهاتف عبر الكمبيوتر
واحد من الأمور المهمة التي لا غنى عنها هي إجراء المكالمات والتواصل مع الأشخاص الآخرين بغرض قضاء بعض المهام والاطمئنان وغيرها من الأمور. في هذه المقالة سنتعلم كيفية إجراء واستقبال مكالمات الهاتف عبر الكمبيوتر. هذا الموضوع يبحث عنه بالتحديد الأشخاص الذين يملكون أشغال كثيرة بالحاسوب ولا يستطيعون التوفيق بين الهاتف والحاسوب.
هل سبق لك أن فاتتك مكالمة بدون قصد منك وكنت تنتظر هذه المكالمة بفارغ الصبر ولكن انشغالك بالحاسوب أعاق ردك على هذه المكالمة؟ هل تريد إجراء مكالمة عبر الهاتف ولكن هاتفك كان في مكانه بالشحن ولا تجد الفرصة لازالت من الشحن وإجراء مكالمتك؟ إذاً الحل سهل وبسيط وسيكون من حليفكم في هذه المقالة، لأن المكالمات هي واحدة من أهم وأكثر الأمور طلباً لدى العديد من محبي الحاسوب ولدى الأشخاص الذين يقومون بكافة أعمالهم باستخدام الكمبيوتر.
كيفية إجراء واستقبال مكالمات الهاتف عبر الكمبيوتر
في هذه الطرق المميزة التي يجهلها الكثير والذي يبحث عنها العديد من الأشخاص سيكون بالإمكان إجراء كافة المكالمات بدون حتى لمس الهاتف
-
الطريقة الأولى : استخدام تطبيق وبرنامج Remote Phone Call
هذه الطريقة تعتمد على برنامج متخصص في هذا الأمر سيساعدكم على إجراء كافة المكالمات عبر الكمبيوتر، تابعوا الطريقة لتتعرفوا على كيفية الاستخدام والتعامل مع التطبيق والبرنامج
نقوم بثبيت التطبيق من متجر جوجل بلاي وهو متاح بشكل مجاني لمدة 15 يوم بحيث يمكنكم تجربته ومن ثم إذا ما نال اعجابكم يمكنكم شراءه بمبلغ بسيط كاشتراك شهري
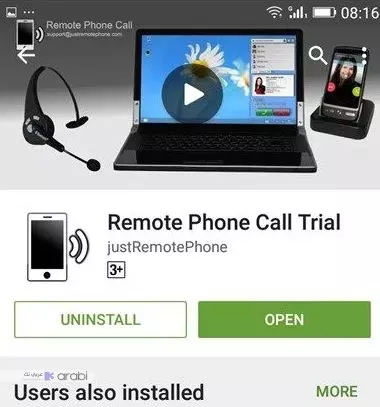
نتوجه الأن الى الحاسوب من أجل تحميل نفس البرنامج ولكن لنسخة الحاسوب بحيث يتم الربط بينهما حيث تدعى هذه النسخة الخاصة بالحاسوب باسم CallCenter ويمكنكم تحميله من خلال الموقع الرسمي الخاص بالبرنامج
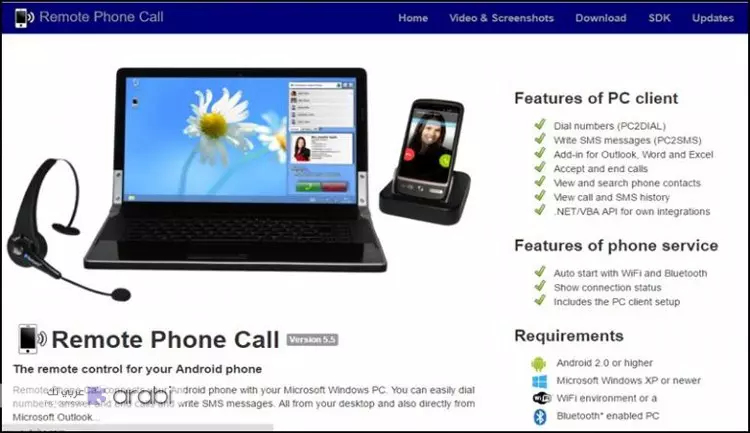
في الخطوة التالية نقوم بتشغيل التطبيق في الهاتف وبذات الوقت نقوم بتشغيل البرنامج في الحاسوب وذلك بعد تحميلهما وتثبيتهما بالنسخة التجريبية، وفي تطبيق الهاتف للأندرويد ستلاحظ عنوان IP وباسورد فكل ما عليك هو تدوينهما في ورقة أو في أي مكان بحيث يسهل الوصول اليهما
نتوجه الى البرنامج الحاسوب وننقر على خيار device Add Wifi ونقوم بوضع عنوان IP الذي قمنا بتسجيله من الهاتف وهذه العنوان هو عنوان الهاتف
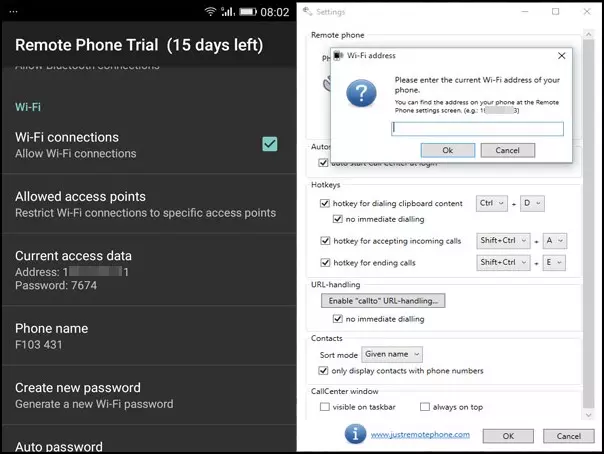
بمجرد وضع عنوان IP في الحاسوب سيظهر لنا باسورد في التطبيق الخاص بالهاتف على شكل شاشة عائمة
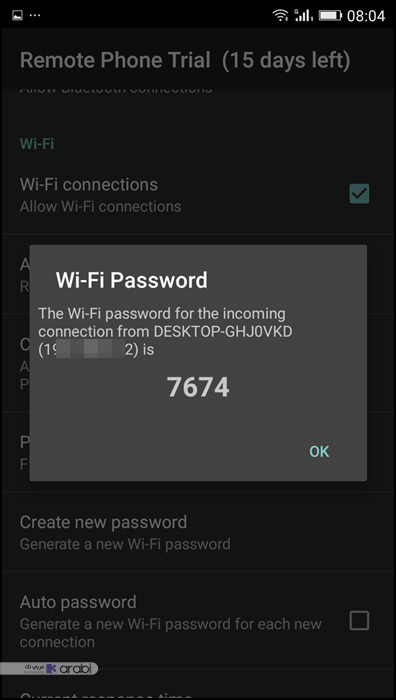
نقوم بوضع الباسورد في الحاسوب بالخانة المخصصة له وذلك من أجل عمل اتصال بين الهاتف والحاسوب وذلك في الأداة التي قمنا بتثبيتها على الحاسوب
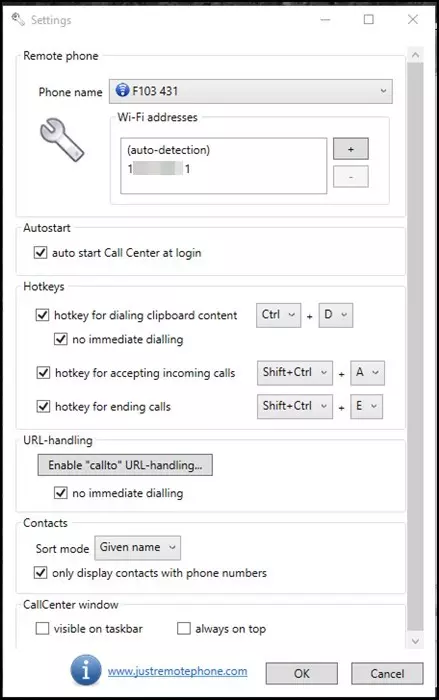
وبهذا ستتمكن من إجراء واستقبال المكالمات بكل سهولة انطلاقاً من الحاسوب وكما وستظهر لك كافة جهات الاتصال في هاتفك لتسهيل اجراء المكالمات وكذلك التعرف على الشخص المتصل
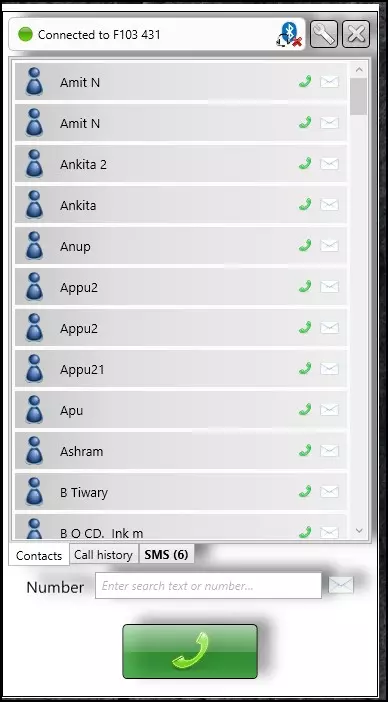
-
الطريقة الثانية: استخدام برنامج وتطبيق Airdroid
سبق أن قدمنا في مقالة سابقة شرح بخصوص هذا التطبيق ومهمته في تسهيل عملية نقل الملفات من اجهزة الأندرويد الى أجهزة الماك، وفي ذات الوقت يقوم هذا التطبيق بعمل آخر وهو تسهيل اجراء واستقبال المكالمات من خلال الكمبيوتر فقط
في البداية يجب أن نتأكد أن كلاً من الهاتف والحاسوب لديهما نفس الاتصال بنفس شبكة الواي فاي وهذا كشرط لاستخدام التطبيق
نتوجه الى متجر جوجل بلاي من أجل تحميل التطبيق في هاتف الأندرويد، حيث أن هذه التطبيق مخصص فقط لأجهزة الأندرويد
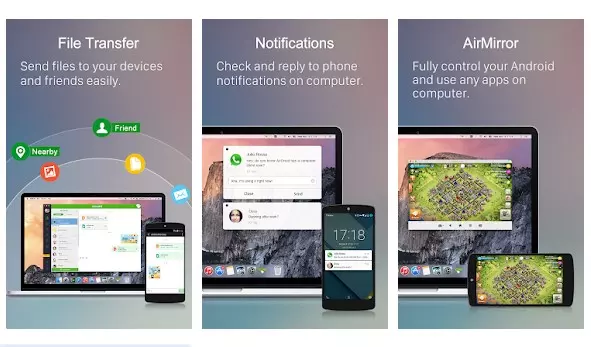
بمجرد تحميل التطبيق وتثبيته نقوم بتشغيله على هاتفنا الأندرويد حيث سيقدم لك التطبيق خيار التسجيل في التطبيق وأنت بدورك تتخطى هذه العملية لأنها غير ضرورية
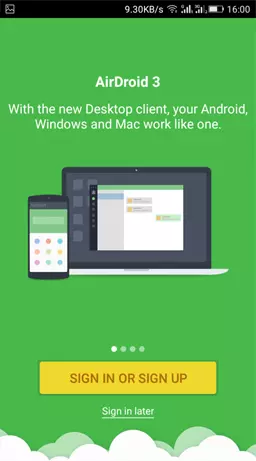
نقوم بالنقر في داخل التطبيق على الخيار الخاص بعمل مسح لرمز QR وهو الرمز الذي يتواجد في البرنامج المثبت على الحاسوب
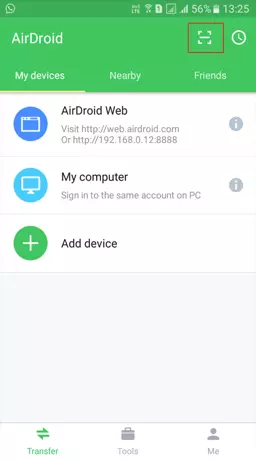
بمجرد الدخول الى الموقع الخاص بالتطبيق Airdroid سيظهر لنا رمز QR هذا الرمز سنقوم بعمل له مسح عبر التطبيق المثبت على الهاتف من خلال توجيه كاميرا الهاتف اليه
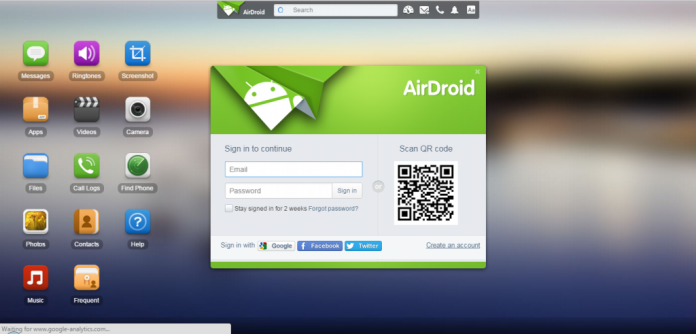
بمجرد نجاح المزامنة عبر مسح الرمز في الخطوة السابقة ستظهر لنا جهات الاتصال التي ليدنا في الهاتف وبهذا سنتمكن من استقبال واجراء المكالمات بكل سهولة بدون أي تعقيدات او حتى الحاجة لاتصال الهاتف بالحاسوب
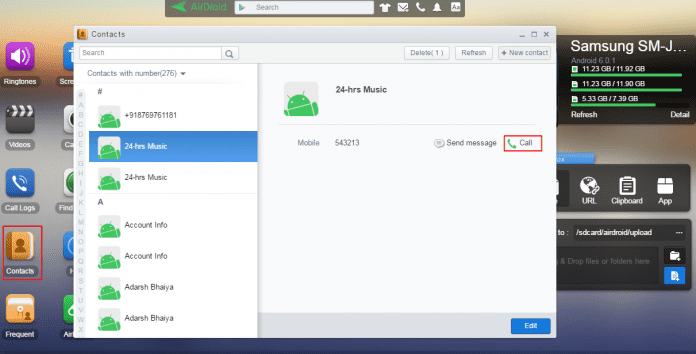
-
الطريقة الثالثة: استخدام تطبيق واضافة Pushbullet
هذه الطريقة لن تختلف إطلاقاً عن فكرة التطبيق السابق Airdroid ولكن المميز في هذه الطريقة أنه لا حجاة لتثبيت أي برامج على الحاسوب وسنستعين بمتصفح جوجل كروم وتثبيت اضافة خاصة بتطبيق Pushbullet لذا تابعوا هذه الطريقة المجانية
بطبيعة الحال نحن بحاجة الى تحميل تطبيق Pushbullet من متجر جوجل بلاي كغيره من التطبيقات
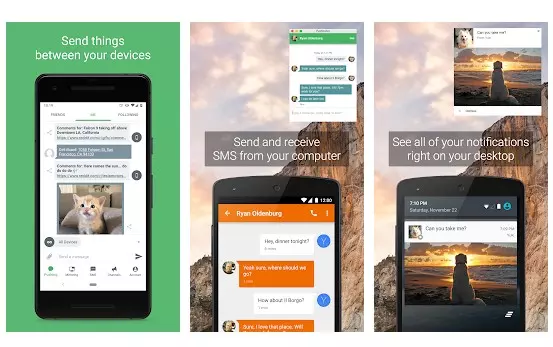
في ذات الوقت نتوجه الى متصفح جوجل كروم ونقوم بالتوجه الى المتجر الخاص بالإضافات لتثبيت اضافة Pushbullet
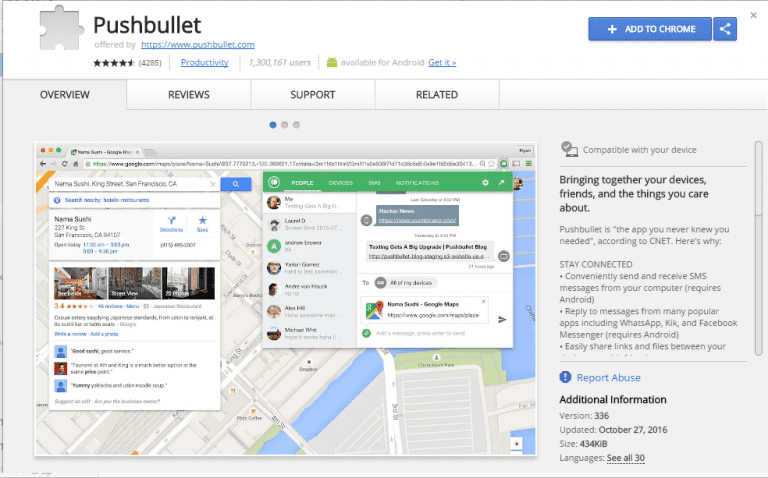
الأن نتوجه الى التطبيق ونقوم بتشغيله في هاتف الأندرويد الذي قمنا بتثبيته عليه والتسجيل بحساب جوجل
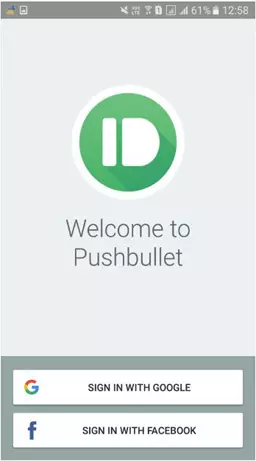
نقوم بمنح التطبيق كامل الصلاحيات لاستخدام حساب جوجل الخاص بنا للاستمرار باستخدام هذه الطريقة
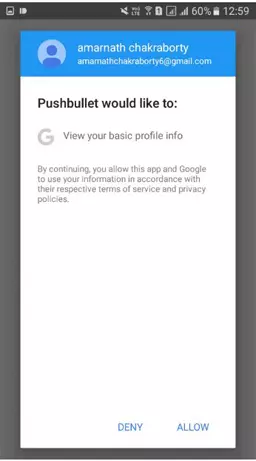
من جهة أخرى نسجل في الاضافة الخاصة بمتصفح جوجل كروم بنفس حساب جوجل الذي تسجلنا به في التطبيق وذلك بهدف المزامنة بين التطبيق والاضافة وأيضاً نقوم بمنحه كافة الصلاحيات من أجل الوصول الى الحساب
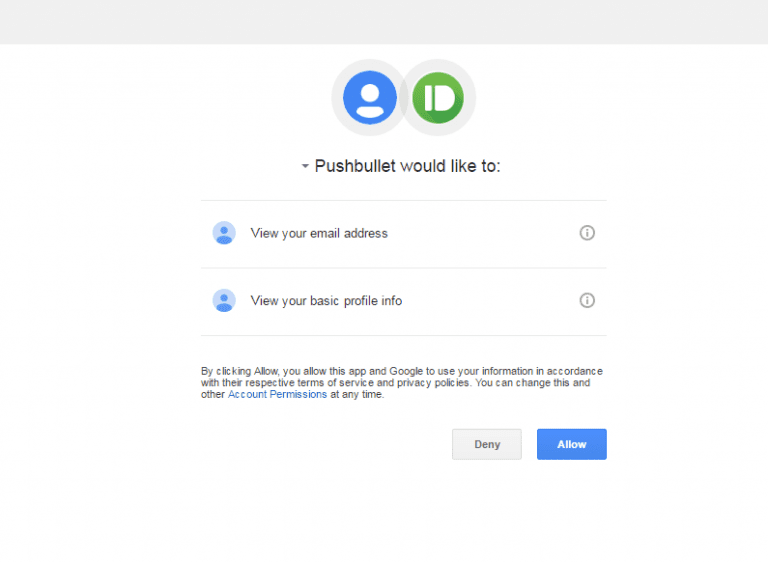
بمجرد الانتهاء من ضبط كافة الاعدادات وربط الحساب بالتطبيق الاضافة ستظهر لنا صفحة كما في الأسفل تماماً حيث تقدم لنا الاضافة الكثير من الخيارات التي يمكننا الاختيار بينها بعد الاطلاع عليها
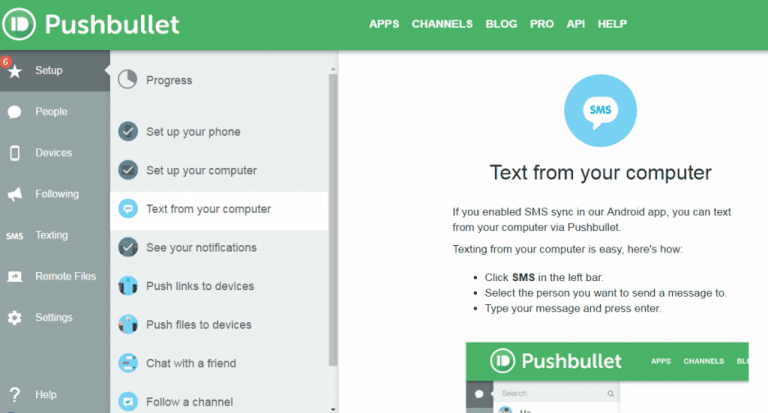
بمجرد أن تتلقى اتصال في هاتفك سيظهر لك إشعار في الحاسوب أن لديك مكالمة واردة وبالتالي سيكون بالإمكان استقبال واجراء المكالمات بكل سهول عبر الكمبيوتر وبدون لمس الهاتف بعد ذلك