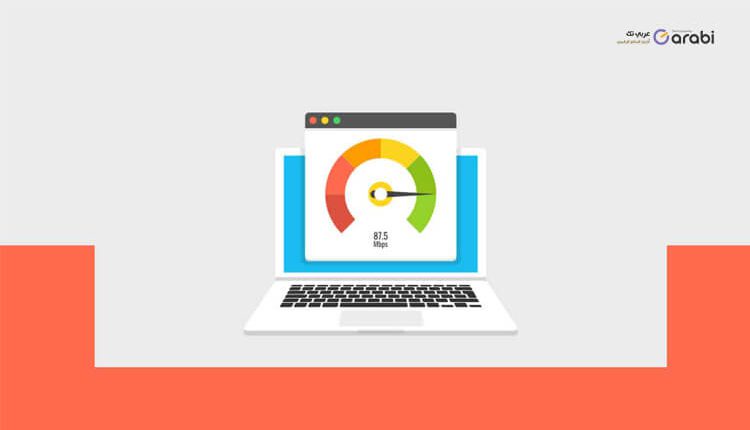
تسريع الانترنت للكمبيوتر يعمل بنظام التشغيل Windows 11
تسريع الانترنت للكمبيوتر ، يمكن أن تكون سرعة الإنترنت البطيئة شيئًا لا يرغب أي شخص في مواجهته على أجهزة الكمبيوتر الخاصة به. ومع ذلك، قد تكون هناك حالات قد تعاني فيها من مشكلات سرعة الإنترنت البطيئة على نظام التشغيل Windows 11، والتي قد لا تتمكن بسببها من متابعة عملك. ولكن، ماذا لو أخبرتك أن هناك حيلًا معينة لزيادة سرعة الإنترنت في نظام التشغيل Windows 11. إذا كنت تريد أن تعرف كيف يمكنك زيادة سرعة الإنترنت في الحاسوب الذي يعمل بنظام Windows 11، فأنت في المكان الصحيح. تابع معنا لتتعرف كيف يمكنك ذلك.
تسريع الانترنت للكمبيوتر يعمل بنظام التشغيل Windows 11
سنناقش هنا بعض من الحلول المضمونة بالخطوات الصحيحة التي يمكن من خلالها زيادة سرعة الانترنت بشكل ملحوظ في حاسوبك.
حدد النطاق الترددي للتحديثات
يمكنك محاولة ضبط النطاق الترددي المنخفض ليعمل على تحميل الملفات وتنزيلها على Windows 11. سيساعدك ذلك على زيادة سرعة الإنترنت في الحاسوب إذا كنت تواجه تعاني من سرعة الانترنت المنخفضة. وللقيام بذلك اتبع الخطوات أدناه:
أولاً، افتح الإعدادات على جهاز الكمبيوتر الخاص بك. ومن أجل فتح تطبيق الإعدادات اضغط على مجموعة مفاتيح Windows + I.

في الإعدادات، توجه إلى خيار Windows Update من الشريط الجانبي الأيسر أو الأيمن وذلك على حسب لغة جهازك.
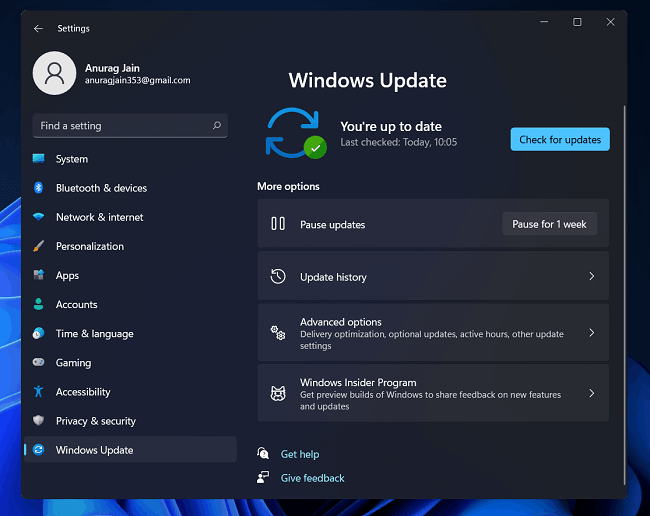
ومن الجانب الأيمن الخاص بتحديثات ويندوز، انقر فوق خيارات متقدمة أو Advanced Options. في الخيارات المتقدمة، انقر فوق خيار Delivery Optimization.
قم الآن بإيقاف تشغيل مفتاح السماح بالتنزيلات من أجهزة الكمبيوتر الأخرى.
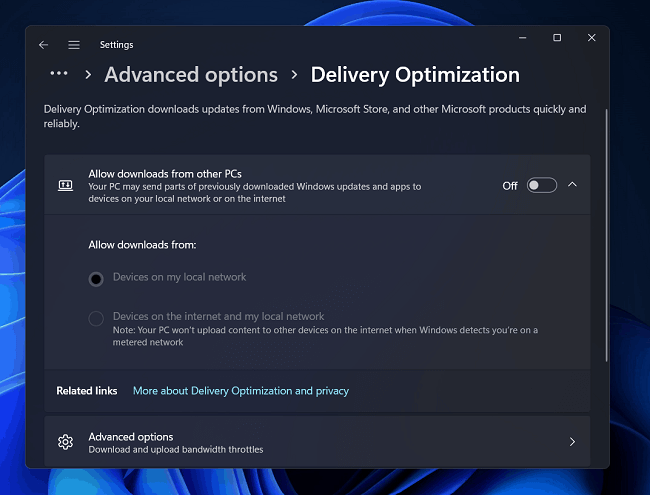
ضمن Delivery Optimization، انقر على الخيارات المتقدمة.
حدد على خيار Absolute bandwidth. هنا، سترى مربعين، أحدهما لتحديد النطاق الترددي لتنزيل التحديثات في الخلفية والآخر لتحديد النطاق الترددي للتحديثات في المقدمة.
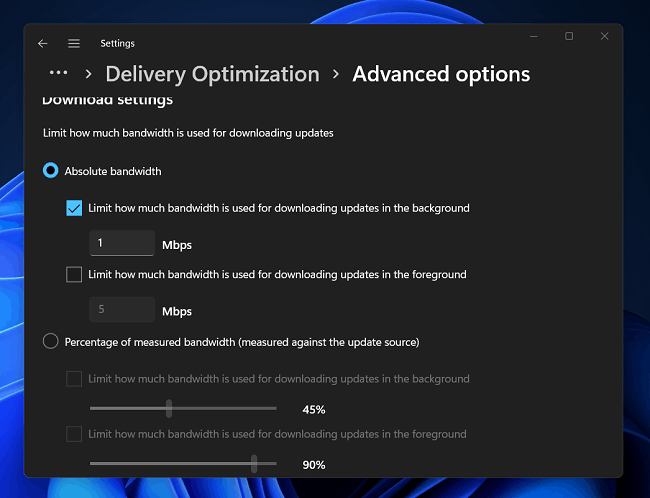
يمكنك إما تحديد خيار Percentage of measured bandwidth. هنا اسحب شريط التمرير لتحديد النطاق الترددي.
وبالمثل، حدد النطاق الترددي لإعدادات التحميل.
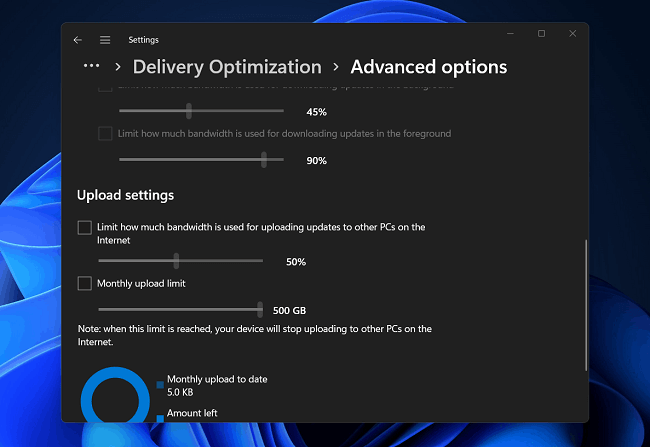
أغلق الآن الإعدادات، وتحقق من سرعة الإنترنت. يجب أن تلاحظ أنه تم زيادة سرعة الإنترنت لديك الآن.
افحص جهاز الكمبيوتر الخاص بك بحثًا عن الفيروسات
قد تكون إصابة الكمبيوتر بالفيروسات هي السبب أيضًا في مواجهة سرعة الإنترنت البطيئة. فإذا كان جهاز الكمبيوتر الخاص بك به فيروس أو برنامج ضار، فقد تواجه مشكلات في الإنترنت. في هذه الحالة، يُنصح بإجراء فحص باستخدام أحد برامج مكافحة الفيروسات والبرامج الضارة. يمكنك استخدام Windows Defender لفحص جهاز الكمبيوتر الخاص بك بحثًا عن الفيروسات. كما إذا كنت تستخدم برنامج مكافحة فيروسات تابع لجهة خارجية، فيمكنك أيضًا فحص جهاز الكمبيوتر الخاص بك بحثًا عن الفيروس، ويجب من خلال هذا الأمر أن يتم تسريع الانترنت في الكمبيوتر.
قم بإيقاف تشغيل ميزة الاتصال المحدود
تحد الاتصالات المحدودة في Windows من سرعة الإنترنت لحفظ بياناتك. فإذا كان الإنترنت بطيئًا ، فقد يكون ذلك بسبب تشغيل ميزة الاتصال المحدود. يمكنك محاولة إيقاف تشغيل الاتصال المحدود ثم التحقق مما إذا كنت لا تزال تواجه المشكلة أم لا وفيما يلي خطوات تعطيل هذه الميزة في ويندوز 11:
افتح تطبيق الإعدادات ثم توجه إلى قسم الشبكة والإنترنت من الشريط الجانبي الأيسر.
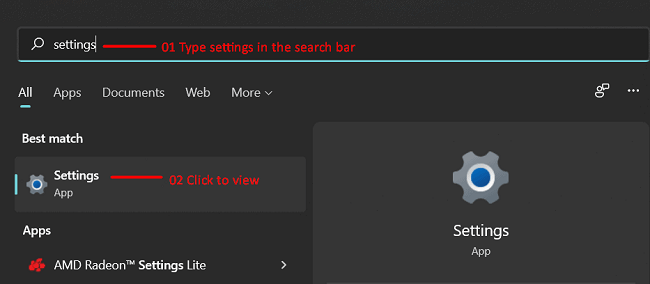
توجه الآن إلى قسم Wi-Fi إذا كنت تستخدم Wi-Fi، أو توجه إلى قسم Ethernet إذا كنت تستخدم اتصالاً سلكيًا.
وبهذا يمكنك إيقاف تشغيل ميزة الاتصالات المحدودة في ويندوز 11، كما هو واضح لكم في الصورة أدناه.
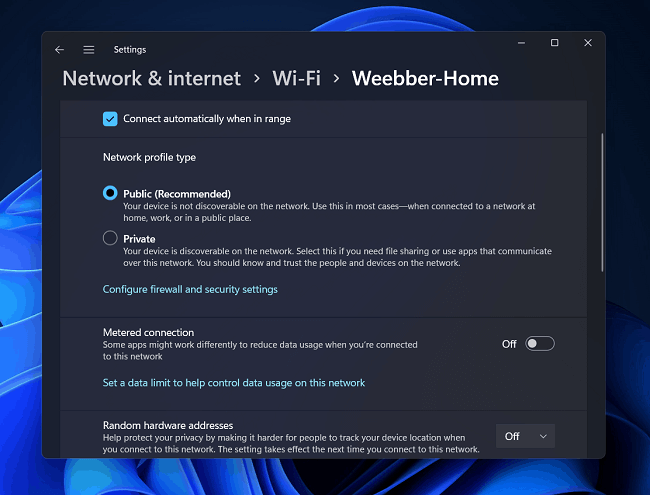
إيقاف تشغيل التطبيقات والمهام في الخلفية
إذا فتحت برنامجًا يستخدم الكثير من البيانات، فقد يتسبب ذلك أيضًا في حدوث مشكلة بطء الانترنت. وهنا فقط قم بإنهاء مهام الخلفية باستخدام الكثير من البيانات، وستزيد سرعة الإنترنت لديك في Windows 11. لإنهاء مهام الخلفية، اتبع الخطوات الواردة أدناه:
- قم بتشغيل أداة إدارة المهام في ويندوز 11، عبر النقر على شريط ابدأ ثم اختيار خيار إدارة المهام أو Task Manager.
- في أداة إدارة المهام، انقر على علامة التبويب الإداء أو Performance ثم اضغط على خيار فتح مراقبة الموارد.
- توجه إلى علامة التبويب الشبكة في Resource Monitor.
- تحقق من العملية التي تستهلك الكثير من بياناتك. ثم تحقق من العملية التي تستهلك الكثير من بياناتك. وبعدها انقر بزر الماوس الأيمن فوقه، ثم انقر فوق إنهاء العملية.
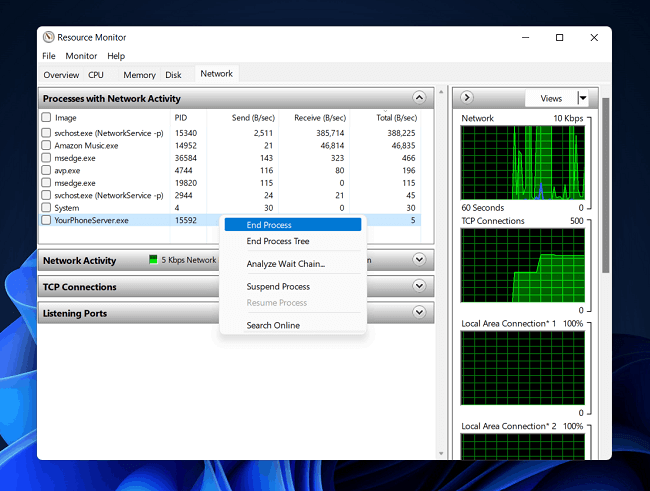
تغيير عنوان الخادم الـ DNS
إذا كنت لا تزال تواجه مشكلة ضعف اتصال الإنترنت، فيجب أن تحاول تغيير DNS لزيادة سرعة الإنترنت في Windows 11. لتغيير خادم DNS، اتبع الخطوات الواردة أدناه:
اضغط على مفتاحي Windows + R، والتي ستفتح لك مربع الحوار تشغيل.
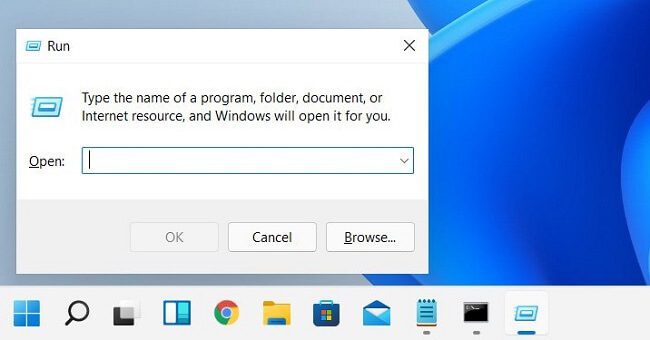
- في مربع الحوار Run، اكتب الأمر ncpa.cpl واضغط على Enter.
- سترى نافذة جديدة قد تم فتحها هنا حدد الشبكة التي تتصل بها. ثم انقر بزر الماوس الأيمن فوقه، ثم انقر فوق خصائص او Properties.
- حدد خيار Internet Protocol Version 4 (TCP / IPv4) في نافذة Network Properties أو (خصائص الشبكة) ثم انقر فوق Properties أو (خصائص).
- هنا في القسم الثاني، حدد خيار Use the following DNS Server address.
- الآن قم بتعيين خادم DNS المفضل على 8.8.8.8 وقم بتعيين خادم DNS البديل على 8.8.4.4، كما هو واضح لكم في الصورة أدناه ثم انقر فوق موافق.
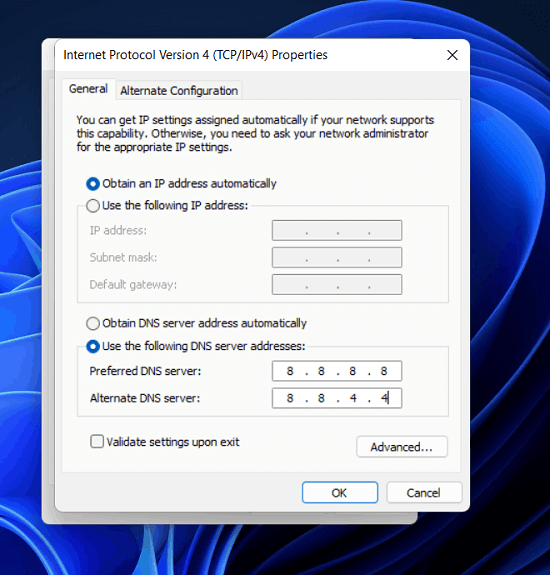
الآن، قم بإعادة تشغيل الحاسوب الخاص بك، وبعدها تأكد من أنه تم تسريع الانترنت للكمبيوتر الذي يعمل بنظام التشغيل Windows 11.
امسح الملفات المؤقتة
قد تكون الملفات المؤقتة سببًا آخر يمكن أن يتسبب في حدوث مشكلة ضعف في سرعة الإنترنت. وهنا يمكنك محاولة مسح الملفات المؤقتة والملفات المخزنة مؤقتًا على جهاز الكمبيوتر الخاص بك لزيادة سرعة الإنترنت. حيث ان عملية إزالة هذه الملفات سهلة وبسيطة ويمكن لأي شخص القيام بها كما هو الحال في نظام ويندوز 10 السابق.
تعطيل خدمة Windows Update
تحافظ خدمة Windows Update على تحديث Windows. حيث يقوم بإدارة تحديثات Windows وتنزيل جميع التحديثات الأساسية وتثبيتها. ومع ذلك، قد يؤدي ذلك إلى تنزيل تحديثات Windows في الخلفية وقد يتسبب في بطء سرعة الإنترنت. ولهذا يمكنك محاولة تعطيل خدمة تحديث Windows والتحقق مما إذا كنت لا تزال تواجه مشكلة بطء الانترنت. ولكن من خلال هذه الطريقة أضمن لكم زيادة سرعة الانترنت في النظام لديكم.
تعطيل جدار الحماية
قد يقيد جدار الحماية الموجود على جهاز الكمبيوتر الخاص بك سرعة البيانات على جهاز الكمبيوتر، وسيكون تعطيل جدار الحماية هو الحل لإصلاح هذه المشكلة. فإذا كنت تستخدم أي برنامج مكافحة فيروسات تابع لجهة خارجية، فسيأتي مزودًا بجدار حماية، وسيدير برنامج مكافحة الفيروسات التابع لجهة خارجية جميع إعدادات جدار الحماية. لذلك، يجب عليك إيقاف تشغيل جدار الحماية من برنامج مكافحة الفيروسات الخاص بك.



