
بصمة الأصبع لا تعمل في حاسوبي الذي يعمل بنظام ويندوز 10 | أهم الحلول
بصمة الأصبع لا تعمل في حاسوبي ، تسمح ميزة Windows Hello للمستخدمين بتسجيل الدخول للحاسوب باستخدام التعرف على الوجه وبصمات الأصابع في نظام Windows 10. ومع ذلك، واجه عدد من الأشخاص مشكلة بصمات الأصابع في نظام التشغيل ويندوز 10، وما زالوا يواجهون ذات المشكلة التي أرهقتهم كما أنها كانت حل مثالي لهم لتسجيل الدخول بسرعة للحاسوب. تم وضع عدد من السيناريوهات المختلفة والتي يُعتقد أنها سبب في توقف بصمة الأصبع في الحاسوب، ولكن الحل لا يزال بالنسبة لهم غير واضح. فقط تابع هذا الموضوع لتتعرف على أهم الحلول لهذه المشكلة المزعجة.
بصمة الأصبع لا تعمل في حاسوبي الذي يعمل بنظام ويندوز 10 | أهم الحلول
لجميع هؤلاء المستخدمين الذين يعانون من هذه المشكلة، لدينا دليل كامل حول كيفية حل المشكلة تمامًا. إنه دليل واضح وخطوة بخطوة يعتمد على طريقة التجربة والخطأ. حيث نصحنا المستخدمين بتجربة هذه الطرق المختلفة التي قد تساعد في حل المشكلة وتسجيل الدخول إلى الحاسوب عبر بصة الأصبع في ويندوز 10.
1- قم بتثبيت أي تحديث لنظام Windows معلق لديك
يتسبب أحيانًا تحديث Windows المعلق إلى أنواعًا مختلفة من المشكلات مع كل من الأجهزة والبرامج الثبتة في النظام بما في ذلك بصمة الأصبع Fingerprint. إن محاولة تحديث Windows بالكامل توفر لنا فرصة جيدة لحل أي نوع من المشكلات التي قد تكون حدثت من العدم في الأيام الأخيرة . فبعض من التحديثات يتم طرحها من أجل حل مشكلة معينة، ولعل التحديث هذا يحمل في طياته حل لمشكلة بصمة الأصبع لديك في الحاسوب. ولهذا يعتبر هذا الحل هو أحد أهم وأول الحلول عندما تواجه مشكلة بصمة الأصبع لا تعمل في حاسوبك الذي يعمل بنظام ويندوز 10.
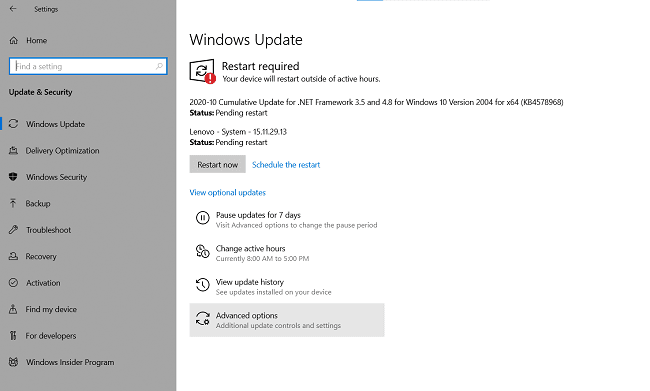
2- قم بتشغيل مستكشف أخطاء Windows ومصلحها Troubleshooter
مستكشف أخطاء Windows هو أداة مضمنة في Windows للكشف تلقائيًا عن أي مشكلة في الأجهزة قد تكون حدثت وربما تسبب المشكلة. لتشغيل مستكشف أخطاء Windows ومصلحها انتقل إلى قائمة التحديث والأمان ثم انقر فوق استكشاف الأخطاء وإصلاحها. حيث بهذه الطريقة سيتم حل البحث عم كافة المشاكل التي توجد في حاسوبك، ومن ثم سيقوم الحاسوب بالبحث عن الحلول المناسبة لهذه المشاكل تلقائيًا بدون أن تتدخل أنت شخصيًا في الحاسوب. إذا ما استمرت مشكلة بصمة الأصبع لا تعمل Fingerprint في حاسوبك، فانتقل إلى الخطوة التالية.
3- أعد تعيين إعدادات بصمة الإصبع مرة أخرى
هناك فرصة جيدة لكشف المشكلة أنه مع أي تحديث لنظام Windows، قد توقفت بصمة إصبعك المسجلة مسبقًا عن العمل لأي سبب من الأسباب. محاولة تسجيل بصمة الإصبع مرة أخرى ليست فكرة سيئة. فقد أصلحت المشكلة مع عدد كبير من المستخدمين الذين اعتقدوا أن هناك مشكلة صعب حلها في قارئ بصمات الأصابع في أجهزتهم، لكنها كانت بالأحرى خللًا بسيطًا. ولإزالة بصمة إصبعك السابقة وإضافة أخرى جديدة، قم باتباع الخطوات التالية:
- قم بالدخول إلى اعدادات نظام التشغيل ويندوز لديك.
- في شاشة الإعدادات، ادخل إلى خيار الحسابات أو Accounts.
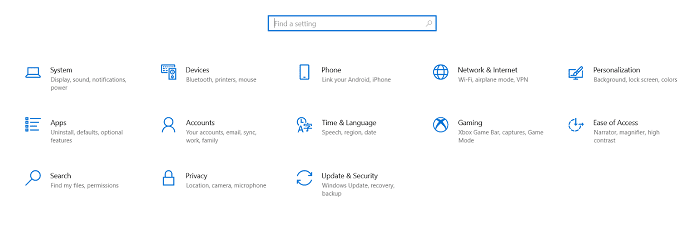
- من القائمة الجانبية، انقر على الأمر خيارات تسجيل الدخول أو Sign-in options.
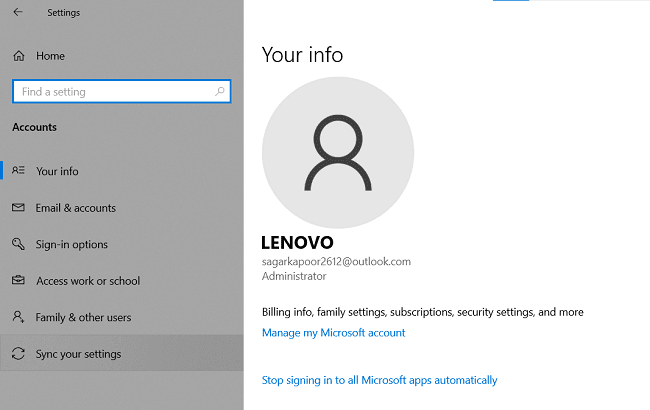
- انقر فوق Windows Hello Fingerprint وانقر فوق إزالة أو Remove.
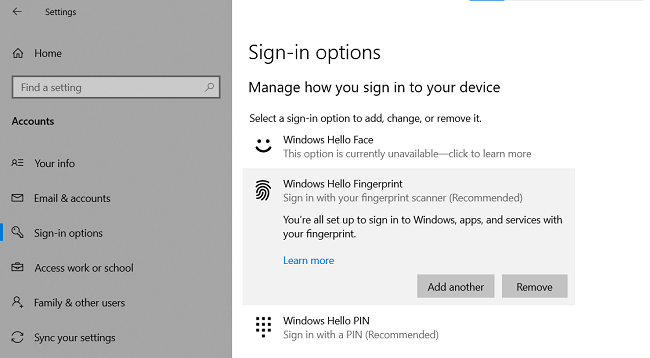
- انقر فوق الإعداد الذي يأتي بعد إزالة بصمة الإصبع المضافة مسبقًا واتبع الخطوات، التالية لوضع بصمة اصبع جديدة.
- تأكد فيما إذا تم حل هذه المشكلة وأصبح بإمكانك فتح الحاسوب باستخدام بصمة الأصبع بدون أي مشاكل.
اقرأ أيضًا: كيفية استخدام بصمة الهاتف لفتح جهاز الكمبيوتر بنظام التشغيل Windows
4- تحديث برامج تشغيل الجهاز
هناك احتمالية ألا تكون برامج تشغيل قارئ بصمات الأصابع السابقة متوافقة مع الإصدار الحالي من Windows، وبالتالي، قد تحتاج إلى تحديث برامج تشغيل قارئ بصمات الأصابع. لكي تفعل ذلك، قم باتباع الخطوات التالية لتحديث برنامج تشغيل قارئ البصمة لآخر إصدار:
- قم بالبحث عن إدارة الأجهزة أو Device Manager من خلال شريط البحث في قائمة ابدأ.
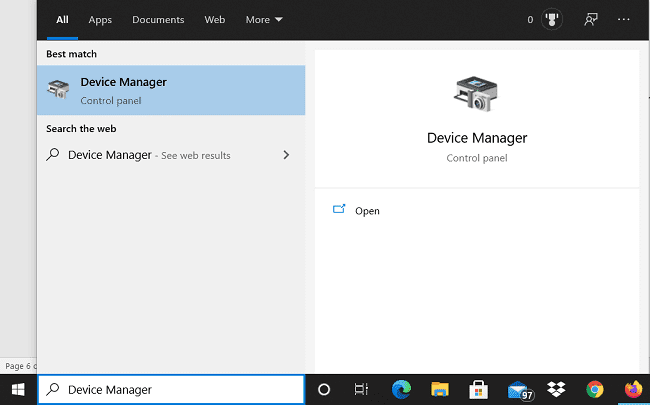
- انقر نقرًا مزدوجًا فوق خيار الأجهزة البيومترية أو Biometric Devices.
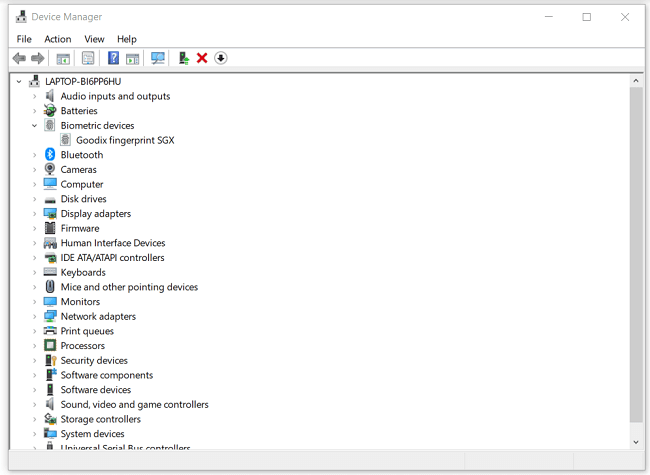
- مرة أخرى انقر مرتين على خيار قارئ بصمة الأصبع أو Fingerprint Reader.
- من النافذة الجديدة التي ظهرت لديك حدد خيار برامج التشغيل أو driver. ومن ثم قم بتحدي البرنامج من خلال الضغط على خيار Update Drivers.
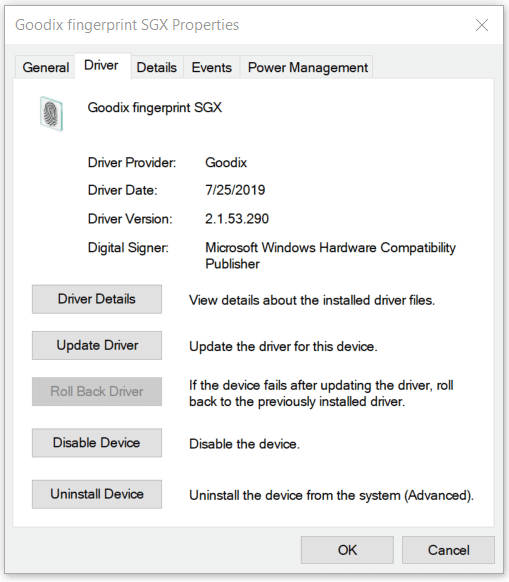
اقرأ أيضًا: أبرز الحواسيب المحمولة التي كشفت عنها شركة لينوفو – 1 #CES2016
5- إلغاء تثبيت وإعادة تثبيت برامج تشغيل الجهاز
إذا لم ينجح تحديث برنامج التشغيل، فقد يحاول المستخدمون أيضًا إلغاء تثبيت برامج التشغيل وإعادة تثبيتها. هناك فرصة جيدة أن يؤدي هذا إلى حل المشكلة التي تواجهها والتي لم يتم حلها بعد حتى بعد تجربة جميع الطرق الأربعة المذكورة أعلاه. يعد إلغاء تثبيت برامج تشغيل الجهاز وإعادة تثبيتها أمرًا سهلاً، فقط قم باتباع هذه الخطوات التالية:
- اتبع جميع الخطوات المذكورة في الطريقة الرابعة، وبدلاً من النقر فوق تحديث برامج التشغيل في الخطوة الأخيرة، انقر فوق إلغاء تثبيت الجهاز Uninstall Device.
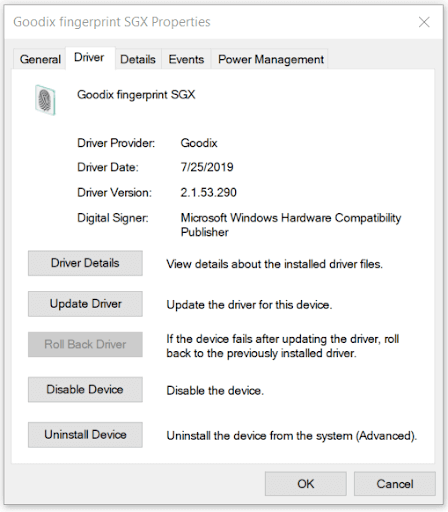
- عند الانتهاء من الخطوة 1، أعد تشغيل الكمبيوتر. ستؤدي إعادة تشغيل الكمبيوتر إلى تثبيت برامج التشغيل الجديدة للجهاز تلقائيًا. (تأكد من أن لديك اتصال إنترنت يعمل).
- بعد 10-15 دقيقة ، حاول إعادة تشغيل جهاز الكمبيوتر الخاص بك وحاول استخدام Fingerprint لتسجيل الدخول إلى جهاز الكمبيوتر الخاص بك.
6- قم بإيقاف التشغيل السريع للحاسوب
كما نعلم أنا خاصية التشغيل السريع أو Fast Startup هي محاولة من أجل تسريع تشغيل الحاسوب بصورة ملحوظة. حيث أن استخدام هذه الخاصية من الممكن أن تتسبب في عدم تشغيل بعض من برامج التشغيل المطلوبة، وبالتالي ستلاحظ حدوث خلل في استخدام أي من الأجهزة المرتبطة بها في الحاسوب. ومن ضم هذه البرامج هو برنامج قارئ بصمة الأصبع في نظام التشغيل ويندوز 10. ومن أجل إيقاف التشغيل السريع في الحاسوب لديك، اتبع هذه الخطوات:
- قم بالدخول إلى اعدادات نظام التشغيل ويندوز لديك.
- في شاشة الإعدادات، ادخل إلى خيار النظام أو System.
- انقر فوق Power & Sleep في القائمة الجانبية وانتقل إلى إعدادات الطاقة الإضافية.
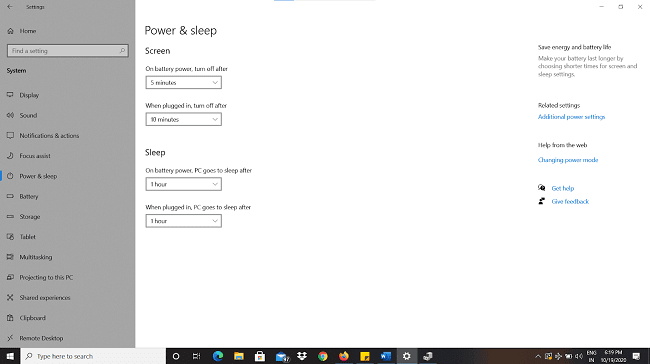
- انقر فوق خيار اختيار ما يفعله زر الطاقة أو Choose what Power Button Does.
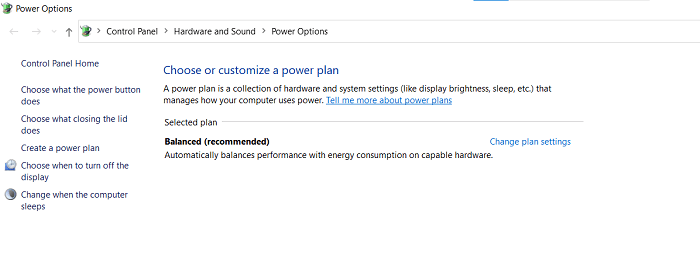
- قم بإلغاء تحديد المربع “Turn on Fast Startup”.
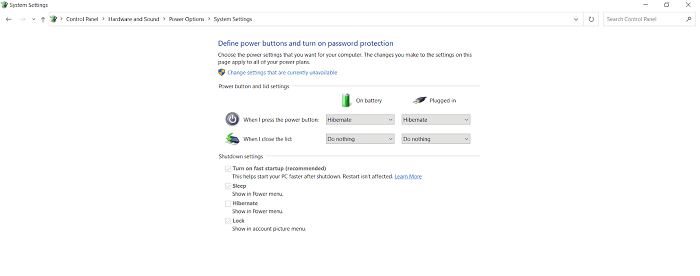
- وبهذا سيتم إيقاف تشغيل ميزة التشغيل السريع في حاسوبك. فكل ما عليك هو إعادة تشغيل الحاسوب مرة أخرى، وتجربة بصمة الأصبع لفتح الحاسوب. وبهذا تكو قم قمت بحل مشكلة بصمة الأصبع لا تعمل في حاسوبك.



