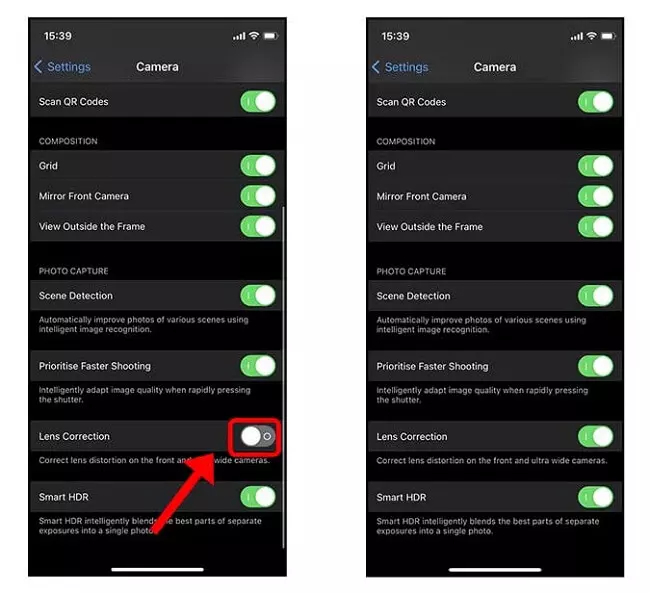استخدام كاميرا iPhone 12 كالمحترفين | أهم نصائح التصوير الاحترافي
استخدام كاميرا iPhone 12 كالمحترفين ، يحصل جهاز iPhone على تغييرات طفيفة في التصميم وتحسينات في الميزات على أساس سنوي مما يجعل كل جهاز iPhone جديد أفضل قليلاً من السابق. تضم سلسلة iPhone 12 الكثير من الميزات المتقدمة في قسم الكاميرا التي تجعل جودة الصورة والفيديو أقرب إلى كاميرات DSLR الاحترافية. على الرغم من أن الواجهة تبدو بسيطة، إلا أنه يمكنك تغيير الكثير من الإعدادات واستخدام تطبيق iPhone 12 Camera مثل المحترفين. سنلقي نظرة على كل إعداد للكاميرا، وما يفعله، وكيف يمكننا استخدامه لالتقاط صور ومقاطع فيديو بجودة أفضل. هيا نبدأ.
مواصفات كاميرا iPhone 12
تحتوي سلسلة iPhone 12 على نظامين مختلفين للكاميرا: نظام الكاميرا المزدوجة على iPhone 12 و 12 Mini، ونظام الكاميرا الثلاثية على iPhone 12 Pro و 12 Pro Max. سأركز على iPhone 12 و 12 Mini في هذه المقالة. الميزات الوحيدة المفقودة في نظام الكاميرا هذا هي القدرة على تسجيل فيديو بدقة 4K بمعدل 60 إطارًا في الثانية ودعم Apple ProRAW للصور.
- مستشعر الكاميرا الأساسي: 12 ميجا بيكسل، مع فتحة عدسة f / 1.6. يدعم OIS.
- مستشعر الكاميرا واسع النطاق: 12 ميجا بكسل، مفع فتحة عدسة f / 2.4 ، 120 درجة.
- الفلاش: LED ثنائي، مزدوج اللون.
- مستشعر الكاميرا الأمامية: 12 ميجا بيكسل، مع فتحة عدسة f / 2.2.
كيفية استخدام كاميرا iPhone 12 كالمحترفين
من خلال هذه النصائح والإرشادات يمكنك أن تلتقط صور تضاهي في جمالها وروعتها الكاميرات الاحترافية. ففي كل نصيحة من هذه النصائح فائدة كبيرة في تحسين جودة واحترافية الصورة الملتقطة.
-
تحكم دقيق في التكبير والتصغير في الكاميرا
يحتوي تطبيق الكاميرا في أجهزة الـ iPhone على عناصر تحكم بديهية ويمكنك التبديل بسلاسة بين المستشعر الأساسي والمستشعر الواسع للغاية من خلال النقر على زر التكبير أو التصغير. ومع ذلك، إذا كنت ترغب في التحكم بدقة في التكبير و التصغير، فيمكنك الضغط مع الاستمرار على زر التكبير لإظهار شاشة التحكم في الـ Zoom الذي يتيح لك التكبير والتصغير دون عناء. يعمل هذا أيضًا أثناء تسجيل مقاطع الفيديو. كل ما عليك هو أن تحافظ قدر المستطاع على حجم التكبير والتصغير في الصورة التي تود تصويرها، ومحاولة تجنب التكبير في الصور إلى أقصى حد ممكن للحفاظ على جودة الصورة.
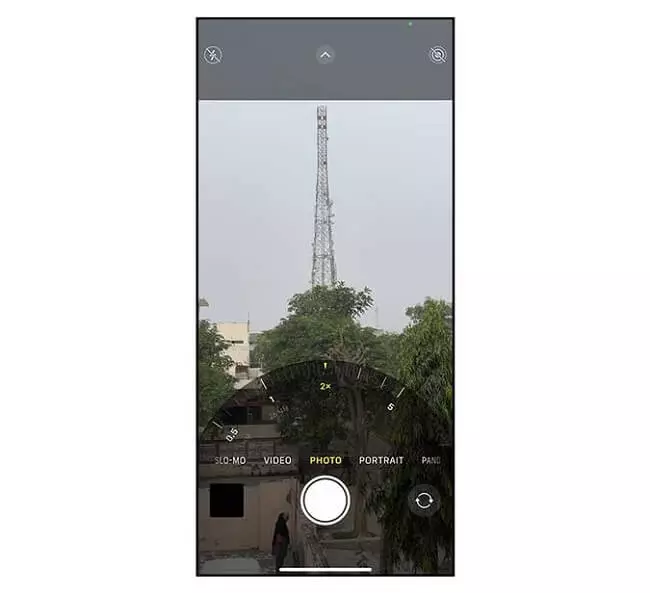
-
تسجيل مقاطع الفيديو فورًا
لا يمكنك دائمًا تسجيل مقاطع الفيديو في أجهزة الآيفون طوال الوقت ولكن يمكنك تقليل الوقت المستغرق لبدء التسجيل. عادة، تفتح تطبيق الكاميرا، وتتحول إلى وضع الفيديو، وتضغط على زر التسجيل، وتضغط عليه مرة أخرى لإيقاف وحفظ الفيديو. أفضل طريقة للقيام بذلك هي ببساطة فتح تطبيق الكاميرا والضغط مع الاستمرار على زر الغالق أو زر خفض الصوت لبدء التسجيل وبمجرد أن تتركه، يتوقف iPhone عن التسجيل ويحفظ الفيديو الذي تم تصويره. إنها طريقة أسرع وأكثر فاعلية لالتقاط اللحظات السريعة بدون أي تضييع للوقت.
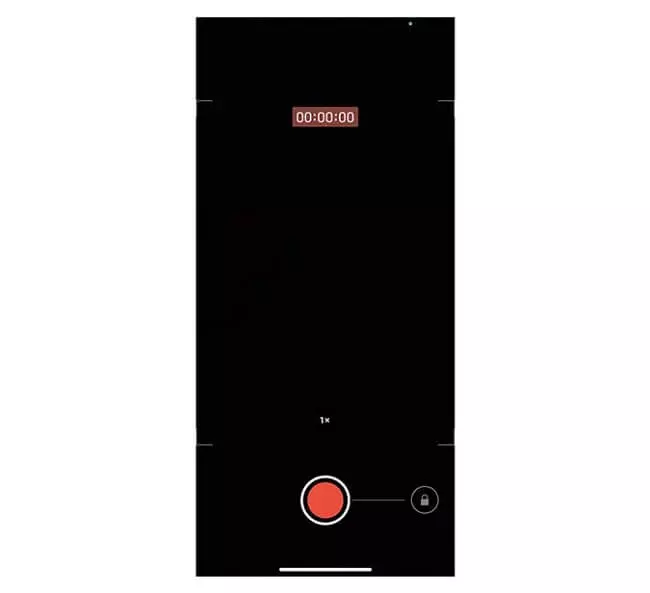
-
التقاط صور متقطعة
عند التقاط هدف سريع الحركة، يستخدم المحترفون تقنية تسمى الاندفاع burst لالتقاط صور متعددة دفعة واحدة تتيح لك اختيار أفضل إطار بعد ذلك. يمكنك النقر فوق burst في جهاز iPhone 12 أيضًا. تحتاج فقط إلى تمكينه في الإعدادات ثم استخدام الميزة في تطبيق الكاميرا. لالتقاط صورة متتالية، افتح الكاميرا، واضغط على زر رفع الصوت لبدء الالتقاط، واترك الزر لإيقاف الالتقاط.
لتمكين خيار burst في الإعدادات، افتح الإعدادات ثم الكاميرا من بعدها قم بتبديل مفتاح التبديل ” Use Volume Up for Burst “.
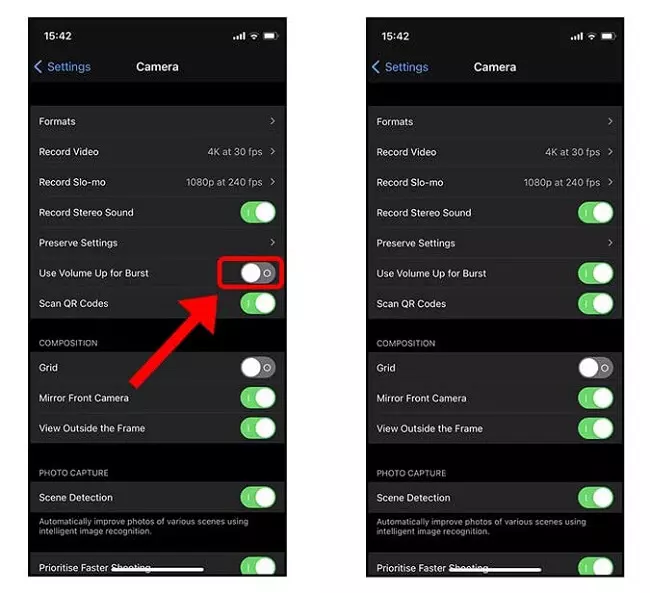
-
ضبط خاصية الفوكس أو Blur في الوضع الرأسي
على الرغم من أن مستشعر Telephoto غير متوفر في جهاز iPhone 12، فلا يزال بإمكانك التقاط صور بدرجات متفاوتة من الضبابية في الخلفية. بفضل براعته الحسابية، يمكن لجهاز iPhone محاكاة الضبابية في الوقت الفعلي مباشرة. حيث يمكنك ضبط التمويه عن طريق تحريك شريط ضبط الفوكس الذي ينتقل بك من فتحة عدسة f 1.4 إلى f 16. ببساطة، كلما انخفضت قيمة f، زاد التمويه أو Blur.
يمكنك العثور على زر DOF في الزاوية اليمنى العليا في Portrait Mode. يؤدي النقر على الزر إلى إحضار شريط التمرير إلى الأسفل حيث يمكنك التمرير لضبط التمويه في الوقت الفعلي لالتقاط الصورة.
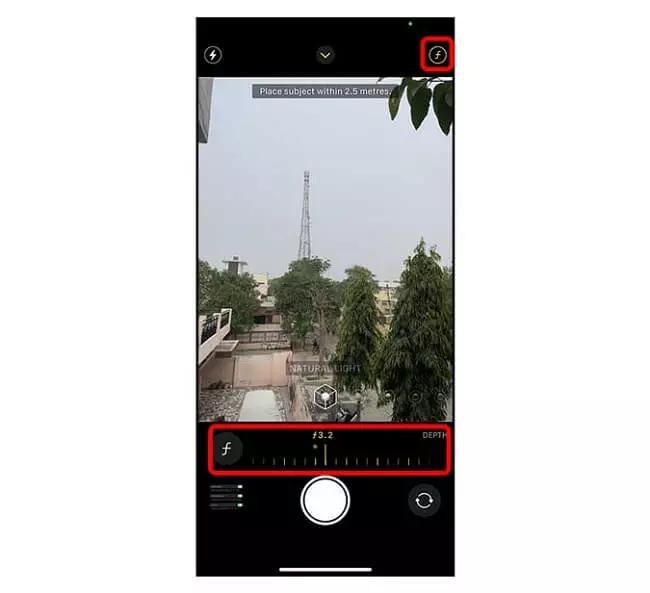
-
احتفظ بإعدادات الكاميرا
عند التقاط صورة أو تسجيل مقطع فيديو وإغلاق التطبيق، يفتح تطبيق الكاميرا في المرة القادمة في الوضع الافتراضي: صورة Photo. قد يكون هذا مزعجًا لأنه تمت إعادة تعيين عناصر التحكم الإبداعية الخاصة بك وسيتعين عليك ضبط إعدادات نسبة العرض إلى الارتفاع والضوء والعمق مرة أخرى. ومع ذلك، يوفر iPhone خيارًا لتمكين أو تعطيل حفظ هذه الميزات في الإعدادات. فقط افتح تطبيق الإعدادات، وانتقل إلى تطبيق الكاميرا، وانقر فوق الاحتفاظ بالإعدادات.
في هذه الصفحة، ستجد أربعة مفاتيح تبديل مختلفة يمكنك تمكينها للاحتفاظ بالإعدادات. سيؤدي تمكين وضع الكاميرا إلى فتح تطبيق الكاميرا في آخر وضع مستخدم. على سبيل المثال، إذا استخدمت وضع Slow-mo آخر مرة، فسيتم فتح تطبيق الكاميرا في Slow-mo في المرة القادمة. سيحافظ تمكين عناصر التحكم الإبداعية على نسبة العرض إلى الارتفاع والضوء والعمق والفلتر الأخير المستخدم.
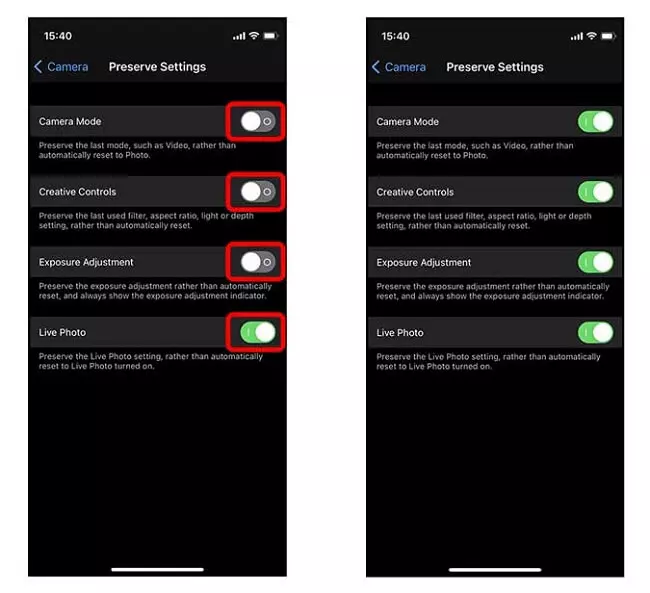
إذا قمت بتمكين خيار Exposure Adjustment، فسيقوم جهاز آيفون بتعيين التعرض إلى آخر قيمة تم تعيينها. أخيرًا، سيسمح لك تشغيل خيار Live Photo بالحفاظ على الإعداد مما يعني أنه إذا قمت بإيقاف تشغيل Live Photo في تطبيق الكاميرا، فسيظل مغلقًا حتى تقوم بتشغيله مرة أخرى. وبهذا تضمن استخدام كاميرا iPhone 12 كالمحترفين.
-
ضبط دقة الفيديو ومعدل الإطار
على الرغم من وجود خيار تغيير الدقة ومعدل الإطارات لمقاطع الفيديو في تطبيق الكاميرا مباشرةً، إلا أن هناك عناصر تحكم أكثر تقدمًا في الإعدادات تتيح لك التسجيل بمعدلات إطارات مختلفة. لتغيير معدل الإطارات والدقة في تطبيق الكاميرا، افتح وضع الفيديو في الكاميرا، واضغط على الزر الموجود في أعلى يمين واجهة التطبيق. اضغط على الزر الأيسر لضبط الدقة والزر الأيمن لضبط معدل الإطارات.
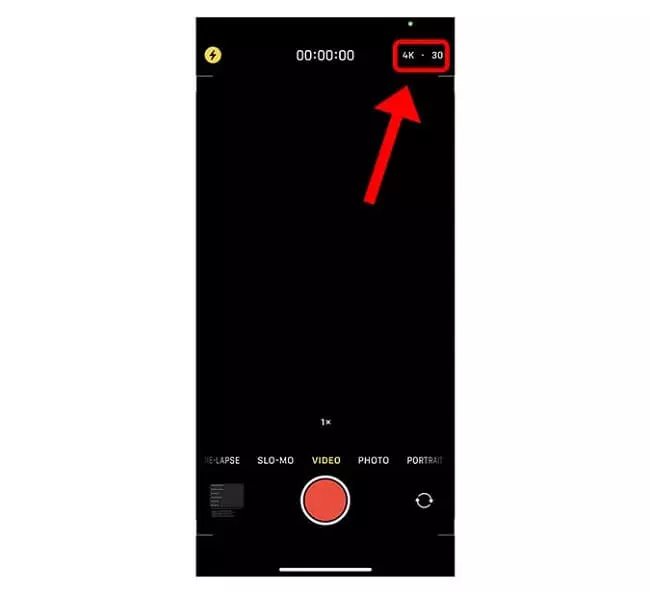
أضاف iPhone مؤخرًا خيار التصوير بتنسيق PAL الذي يستخدم على نطاق واسع في أوروبا وإفريقيا وأمريكا الجنوبية وآسيا. يتيح لك تسجيل مقاطع الفيديو بمعدل 25 إطارًا في الثانية بدقة 1080 بكسل و 4 K. لتشغيله، افتح تطبيق الإعدادات، وانتقل إلى الكاميرا، وانقر فوق تسجيل الفيديو، وقم بتشغيل خيار “إظهار تنسيقات PAL أو Show PAL Formats”.
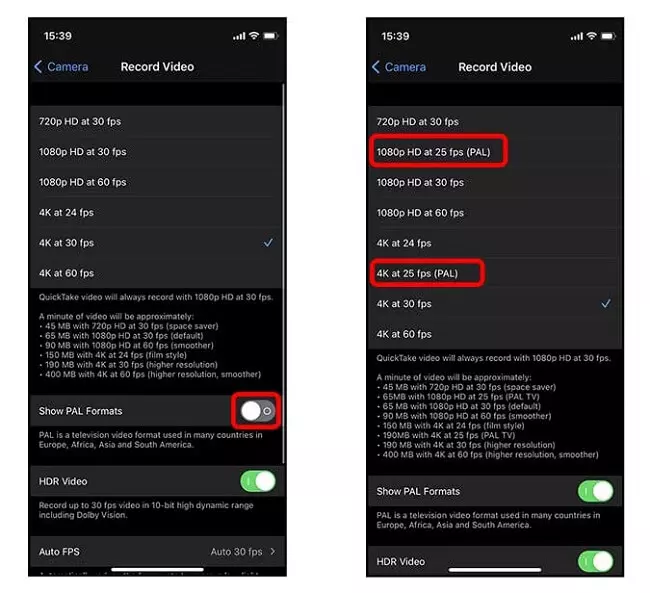
-
التصوير بالاستعانة بالشبكة Grids
تعد الشبكات مفيدة للغاية عند التقاط صورة أو مقطع فيديو حيث يمكنها مساعدتك في محاذاة الأفق، والتصوير في الثلث. وكذلك التصوير بشكل مائل، وما إلى ذلك. لتمكين خيار الشبكة Grids، افتح تطبيق الإعدادات، وانتقل إلى الكاميرا، وقم بتمكين خيار Grids. هذه الخاصية تساعدك على استخدام كاميرا iPhone 12 كالمحترفين والتقاط أجمل الصور الفنية التي تعكس حِرَفيتك في التقاط الصور.
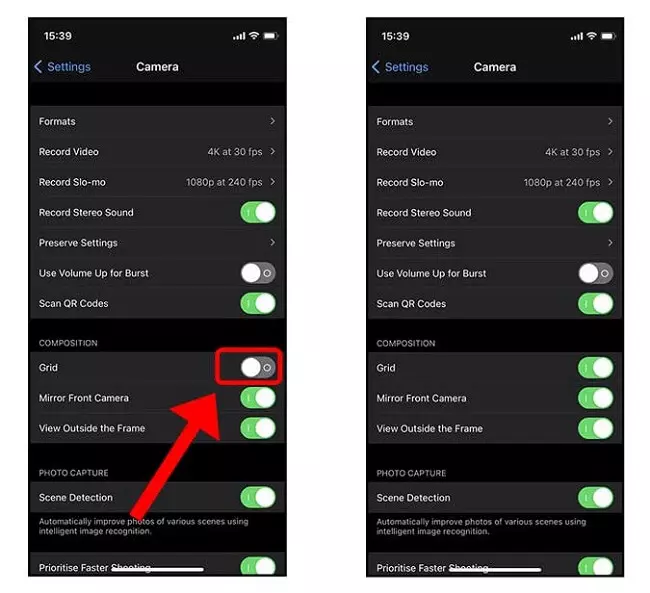
-
تعطيل تصحيح العدسة فائقة الاتساع
يوفر المستشعر الواسع والكاميرا الأمامية مجال رؤية أوسع يمكن أن يجعل الأشياء تبدو غريبة ومشوهة في بعض الأحيان. لتعديل هذا الشيء، يقوم iPhone 12 بتصحيحه بالبرنامج ولكنه قد يزيد الأمر سوءًا في بعض الأحيان. إذا وجدت صورًا عريضة جدًا مشوهة من هذا القبيل، فحاول تعطيل هذا الخيار في الإعدادات. افتح تطبيق الإعدادات، وانتقل إلى الكاميرا، وقم بتعطيل Lens Correction. يمكنك الآن استخدام كاميرا iPhone 12 كالمحترفين.