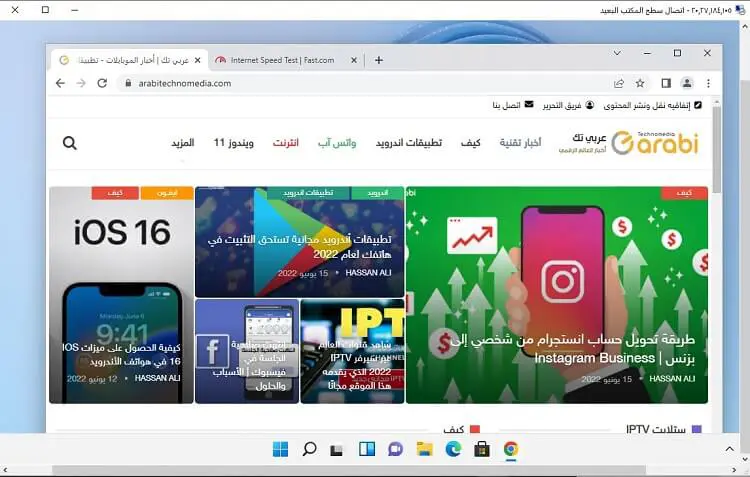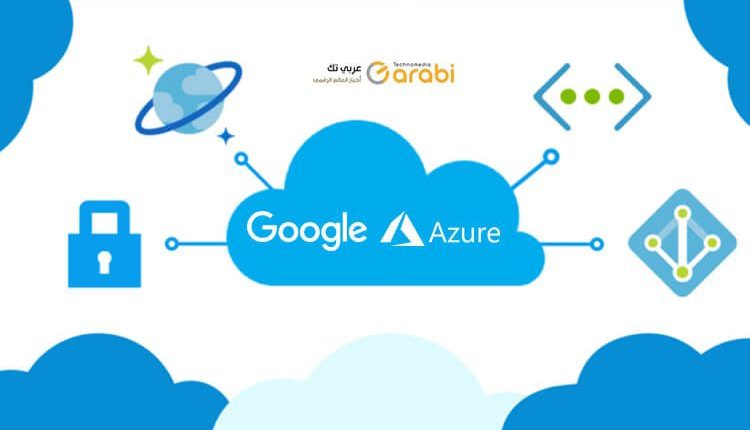
احصل على RDP Azure يعمل بنظام التشغيل Windows 11 بدون فيزا
احصل على RDP Azure يعمل بنظام التشغيل Windows 11 بدون فيزا، هل أنت من الأشخاص الذين يهتمون كثيرًا فيما يخص سطح المكتب الخارجي أو RDP أو VPS أو كما شئت تسميته؟ بالطبع هذا الموضوع سيروق لمزاجك تمامًا. حيث أننا سنقدم فيه طريقة للحصول على RDP Azure الشهير مجانًا يعمل بنظام التشغيل Windows 11. فالطريقة ستكون آمنة جدًا، ولن تحتاج منك سوى القيام ببعض الخطوات البسيطة ومن ثم هنيئًا لك هذا الحاسوب ذا المواصفات القوية. كما نوهنا في العنوان أننا لن نحتاج إلى استخدام أي بطاقة فيزا افتراضية أو شيء من هذا القبيل. تابع هذا الموضوع للنهاية وتميز عن الجميع عبر موقع العربي موبايل دائمًا.
مواصفات RDP Azure، وهل حقًا يعمل بنظام التشغيل ويندوز 11؟!
بالتأكيد أنك تسعى بشكل شبه يومي للحصول على أرديبي Azure ولكن تعبت بسبب كثرة الشروحات التي تنقلك من موقع لآخر دون جدوى. وبسبب اهتمامك بموضوع الـ VPS وصلت إلى هذا الموضع بالتحديد، ولن تخرج منه إلا وأنت راضي على ما حصلت عليه. فيما يخص مواصفات VPS Azure هذا فهو مقدم من شركة جوجل!، نعم Google وليس شركة Microsoft. فأهم ما يميز سطح المكتب الخارجي هذا أنه مجاني تمامًا، ولن تحتاج إلى تفعيل الدفع بأي بطاقة فيزا أيًا كانت.
أما بالنسبة لمواصفات الـ RDP الداخلية، فهو يعمل بنظام التشغيل Windows 11 وهو أحدث نظام تشغيل من Microsoft لهذا العام. كما أنك ستحصل على 7 جيجا في الرام RAM، وليس هذا فقط، بل ستحصل على سرعة انترنت عالية جدًا تصل إلى 100 ميجا بايت في الثانية. هل تعتقد أن الأمر توقف إلى هنا؟! أنت مخطئ تمامًا، بل سيكون بإمكانك استخدام هذا الـ RDP مجاني بكامل الصلاحيات. أي انك ستستطيع تثبيت البرامج والقيام بأي شيء تريد بدون أي حواجز.
بالنسبة إلى مدة عمل الـ RDP هي ساعة واحدة لكل جلسة، بالطبع الأمر مجاني لهذا سنجد أنه محدود التوقيت. لكن لا عليك بعد انتهاء المدة المسموحة لك وهي ساعة فسيكون بإمكانك انشاء RDP جديد في الموقع. وبهذا ستتمتع بـ RDP Azure يعمل بنظام التشغيل Windows 11 مجانًا وبدون فيزا مرة أخرى لمدة ساعة واحدة أخرى.
احصل على RDP Azure يعمل بنظام التشغيل Windows 11 بدون فيزا
هنا سنقوم بتفصيل الخطوات لك عزيزي متابع موقع العربي موبايل خطوة بخطوة للحصول على تجربة مجانية في خدمة سطح المكتب الخارجي VPS Azure هذه بكل سهولة.
خطوات التسجيل في الموقع
أولًا، قم بالدخول إلى موقع Google الخاص بهذه الخدمة من خلال الرابط في الأسفل. فبعد الدخول إلى الموقع انقر على خيار تسجيل الدخول كما هو واضح لك.
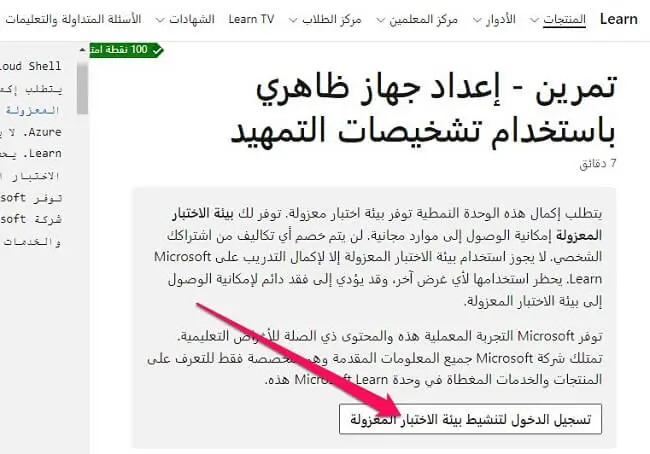
من أجل تسجيل الدخول لا بد من استخدام حساب Gmail للتسجيل. وبعد إتمام عملية التسجيل قم بتأكيد الايميل المستخدم والذي تريد العمل به من خلال الضغط على خيار التالي.
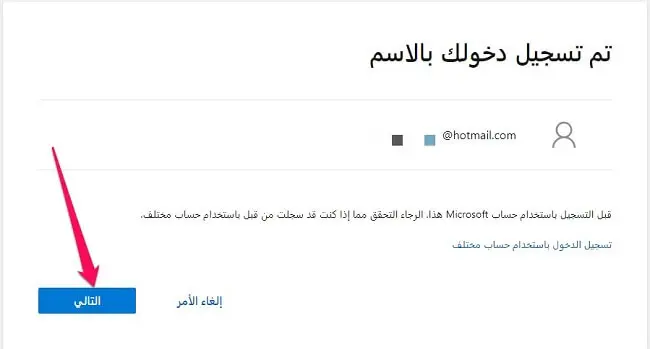
سيطلب منك الموقع أن تقوم بإدخال اسم خاص بهذا الـ RDP المجاني. انت ادخل أي اسم تريد وهنا قمت بإدخال اسم موقع العربي موبايل كمثال.
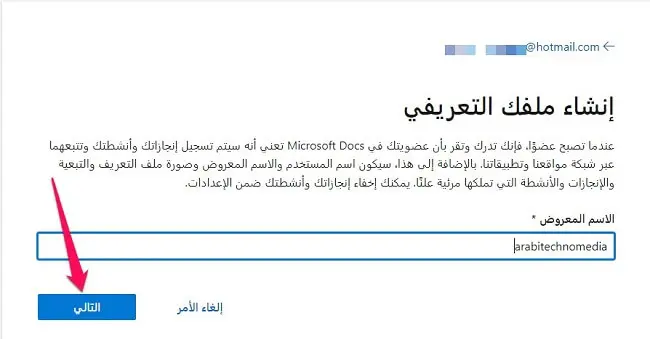
الآن قم بتأكيد الايميل مرة أخرى، ومن ثم قم بتحديد الدولة التي تقطن فيها. ومن أجل الاستمرار انقر على خيار التالي.
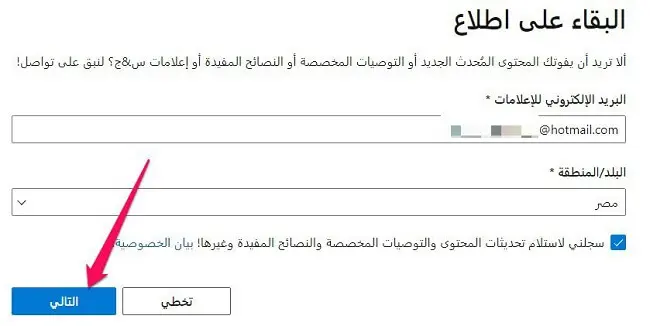
هنا، قم بتحديد أي من الخيارات المتاحة لك وذلك لتحديد المهنة الخاصة بك. لا يهم ما تقوم بإدخاله هنا واضغط بعدها أيضًا على خيار التالي للاستمرار.
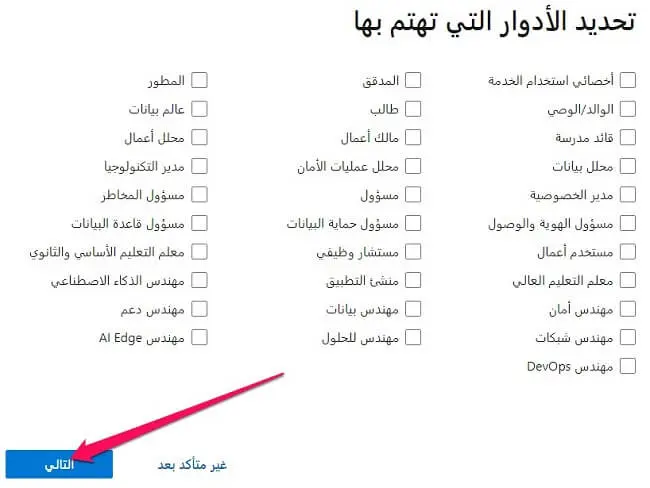
حدد مستواك في التعامل مع الموقع، وهنا أيضًا حدد أي من الخيارات المتاحة فلا أهمية لهذا الامر ولكن أمر روتيني للاستمرار.
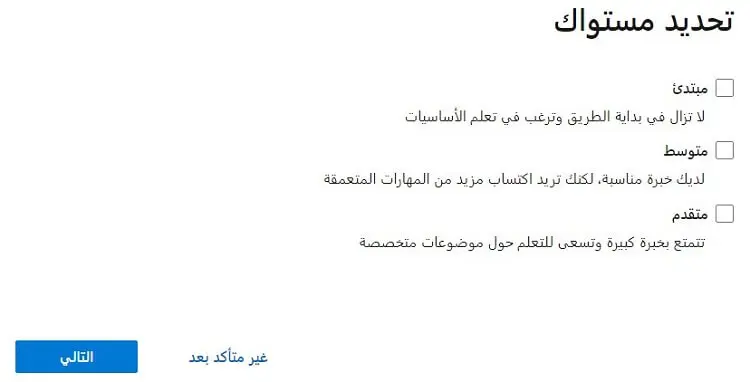
كما فعلنا في الخطوتين السابقتين افعل ذات الأمر هنا وذلك بتحديد أي إجابة والنقر على التالي، أو يمكنك الضغط على خيار غير متأكد بعد للاستمرار.
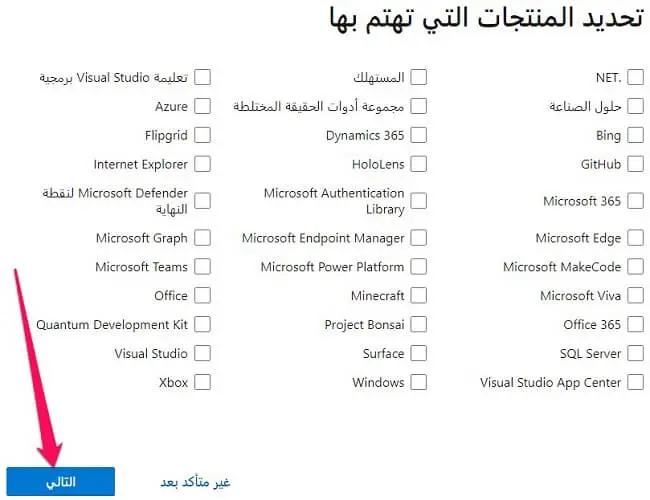
وبهذا نكون قد انتهينا من فتح الحساب في موقع Google الذي سيقدم لنا هذا الأردبي المجاني من Azure. اضغط على موافق من أجل الاستمرار.
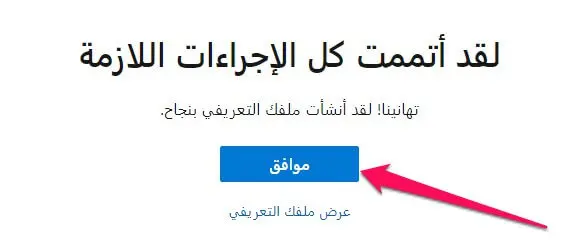
خطوات انشاء RPD Azure المجاني
بعد انتهاء التسجيل في السابق، قم بتفعيل الحساب عبر تخطي كود الكابتشا الذي سيظهر لك في الواجهة الجديدة.
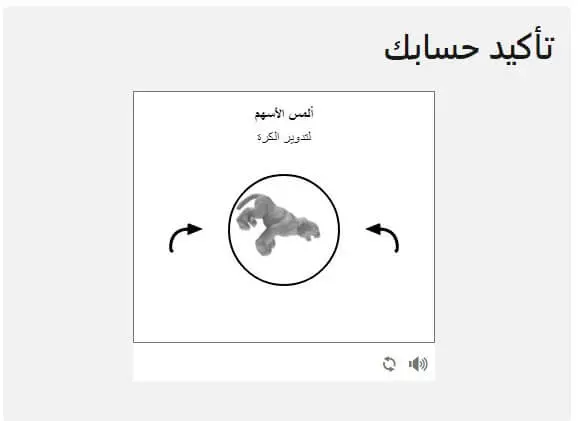
في بعض الحالات سيطلب الموقع بعض الصلاحيات الآمنة من أجل الانتقال إلى الخطوات التالية. لهذا قم بمنح هذه الصلاحيات للموقع كما هو واضح لك.
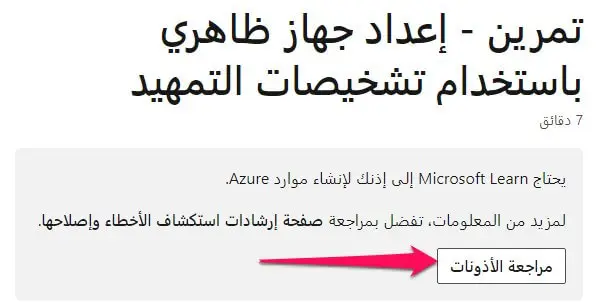
هنا ستبدأ بيئة العمل الجديدة كما هو واضح لك، قم بدخال الأوامر التالي واحد تلو الآخر من خلال نسخها ولصقها في مكانها المخصص.
curl -skLO bit.do/azurewin11vm
chmod +x azurewin11vm
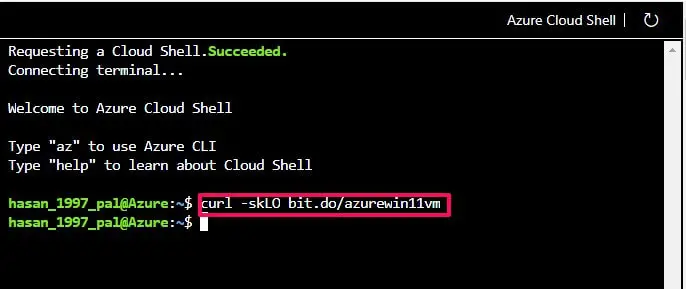
ما هي إلا دقيقة أو اثنين من الانتظار لحين الانتهاء من انشاء RDP جوجل المجاني هذا، لتجد أن البيانات قد ظهرت لديك من IP واسم مستخدم وكلمة مرور.
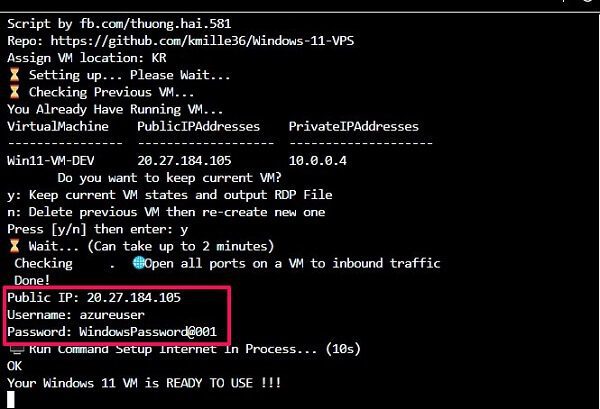
قم باستخدام هذه البيانات من أجل التسجيل في أي برنامج اتصال بسطح مكتب خارجي وستجد أن الـ VPS مجاني 2022 هذا يعمل لديك بدون أي مشاكل. وها هو يعمل بنظام التشغيل Windows 11 كما وعدناك في العنوان أعلاه.