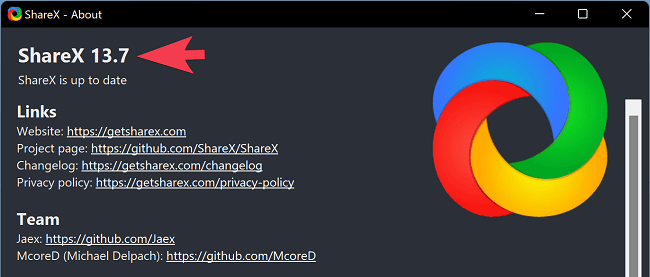كيفية معرفة إصدار البرامج المثبتة في نظام التشغيل Windows 11
إصدار البرامج المثبتة في نظام التشغيل Windows 11 ، كثيرة هي البرامج المختلفة ذات الوظائف المتعددة التي يمكن تثبيتها في نظام التشغيل ويندوز. فكل برنامج من هذه البرامج يكون في الغالب مبني على إصدارات معينة متتالية. فتحديث التطبيقات وإطلاق إصدارات جديدة منها هو أمر مهم جدًا ونجده في معظم التطبيقات تقريبًا لأي نظام تشغيل. فالسبب في إطلاق تلك الإصدارات هي إضافة تحسينات جديدة أو حتى تصحيح بعض الأخطاء أو غيرها من الوظائف الأخرى. وفي مثل هذه الحالة نجد أن التعرف على رقم إصدار أي برنامج في نظام التشغيل Windows 11 هو أمر مهم لا بد من معرفة الطريقة الخاصة به. وفي هذا الموضوع الجديد عبر موقع العربي موبايل سنتعرف على كيف يمكننا شلك بخطوات سهلة وبسيطة.
رقم إصدار برامج ويندوز ١١ هو السبيل الأفضل لتثبيت أحدث البرامج والتخلص من أي مشاكل فيها
يتوفر نظام التشغيل ويندوز على برنامج أو أداة خاصة بإصلاح المشاكل بأي تطبيق في النظام بشكل تلقائي. فتسمى هذه الأداة باسم استكشاف الأخطاء وإصلاحها، بحيث تقوم بالبحث عن المشكلة والعمل على إصلاحها بدون تدخل منك. لكن ماذا لو لم تستطع هذه الأداة من حل المشكلة لبرنامج معين واحتاج الأمر إلى أن تقوم بحل المشكلة تلك يدويًا. هنا نجد أن معرفة رقم إصدار البرامج المثبتة في نظام التشغيل ويندوز 11 هو أمر مهم وضروري.
من خلال معرفة رقم إصدار البرنامج المثبت في النظام لديك، يمكنك بدء رحلة البحث في محركات الويب عن حل المشكلة لهذا البرنامج برقم إصدار معين. فلربما تجد أنك تستخدم إصدار قديم وهناك إصدار أحدث يمكنك تثبيته وحل المشكلة من جذورها بدون تعب. أو لربما نجد بعض الشروحات عبر الانترنت التي تتحدث عن حل المشكلة تلك لإصدار معين. وهنا يمكن كتابة اسم البرنامج ورقم الإصدار وستجد الحل الصحيح والدقيق لذلك.
كما في بعض المرات نجد أنفسنا نستخدم إصدار جديد من برنامج محدد ولكن نجد أن بعض المزايا قد حُذِفت من هذا الإصدار الجديد. ففي هذه الحالة يمكن تثبيت الإصدارات الأقدم من هذا البرنامج للتمتع بتلك المزايا التي كنت تستخدمها سابقًا. ليس هذا كل ما في الأمر، فأسباب معرفة رقم إصدار البرامج المثبتة في نظام التشغيل Windows 11 كثيرة جدًا وتختلف من شخص إلى آخر ولكن الهدف واحد. تابع المقال حتى النهاية حتى تتعرف على الطرق الصحيحة لمعرفة إصدارات البرامج في نظامك. ويجب أن ننوه أن هناك الكثير ممن يعرفون هذه الطريقة ولكن نحن نقصد بها من لم يسبق له أن قام بتجربة هذا الأمر لتكون هذه المقالة كمرجع مهم بالنسبة له.
كيفية معرفة إصدار البرامج المثبتة في نظام التشغيل Windows 11
سنتحدث في الأسفل عن طريقتين يمكن للمستخدم من خلالها التوصل إلى رقم إصدار البرنامج المثبت في جهازه. فواحدة من خلال الإعدادات والأخرى من خلال البرنامج نفسه.
الطريقة الأولى: من خلال إعدادات النظام
أولاً، افتح تطبيق الإعدادات بالضغط على مفاتيح Windows + I على لوحة المفاتيح.
من خلال واجهة تطبيق الإعدادات، انقر على خيار التطبيقات أو Apps، وذلك من القائمة الجانبية.
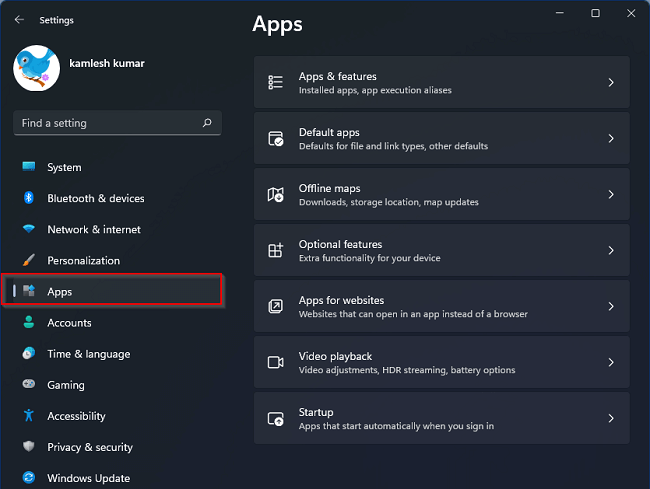
ستظهر لك في اللوحة المجاورة الكثير من الخيارات الخاصة بخيار التطبيقات. ولكن منها انقر على خيار التطبيقات والمزايا أو Apps & features وذلك من أجل استعراض كافة تطبيقات النظام والمعلومات الخاصة بها.
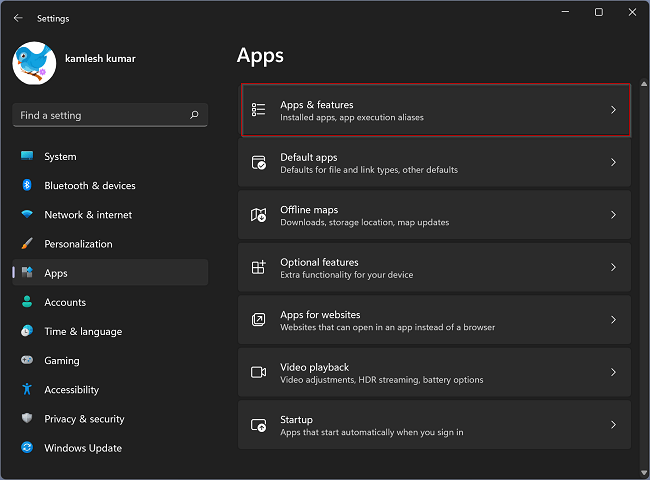
في صفحة إعدادات التطبيقات والميزات، يمكنك الاطلاع على قائمة بالبرامج المثبتة من Microsoft Store بالإضافة إلى البرامج الأخرى المثبتة من المصادر البديلة.
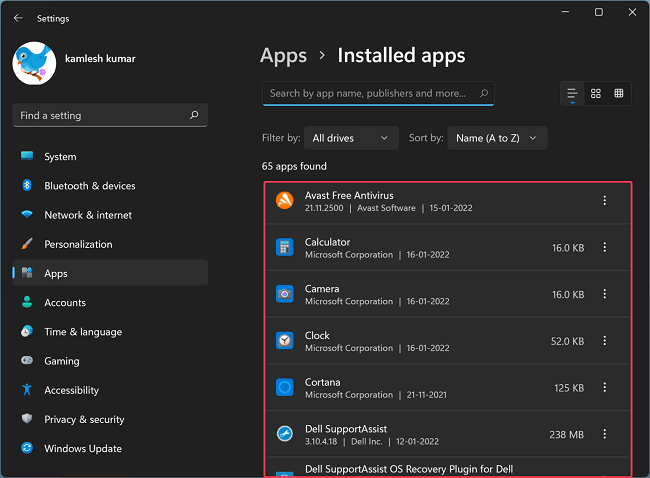
يمكنك معرفة رقم الإصدار الموجود أسفل اسم البرنامج مباشرة والذي يكون عبارة عن مجموعة أرقام بسيطة.
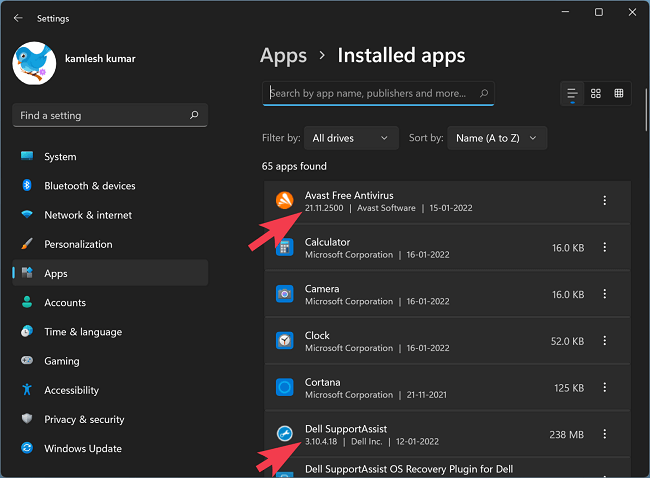
لكن بالنسبة لتطبيقات Microsoft Store أو التطبيقات التي يتم دمجها مع Windows 11، فأنت بحاجة إلى تنفيذ المزيد من الخطوات.
بجوار كل تطبيق من التطبيقات الظاهرة لديك ستجد ثلاث نقاط رأسية انقر عليها. ومن القائمة التي انبثقت لك انقر على خيارات متقدمة أو Advanced options.

وبهذا سيتم نقلك إلى صفحة جديدة ستجد فيها كافة معلومات هذا التطبيق أو البرنامج ومن ضمنها رقم إصدار البرنامج وذلك بجوار كلمة رقم الإصدار أو Version.
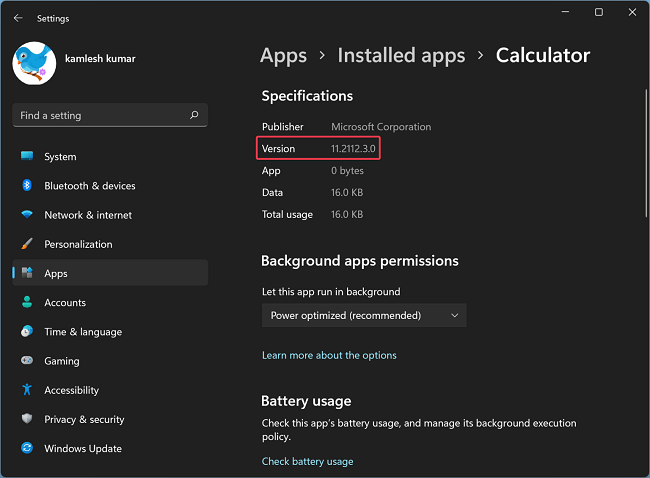
الطريقة الثانية: من خلال التطبيق نفسه
هذه طريقة مفيدة إذا كنت لا تريد التنقل عبر تطبيقات الإعدادات لمعرفة رقم إصدار برنامج سطح المكتب. حيث يقوم معظم مطوري البرامج بتضمين رقم الإصدار في تطبيقاتهم في قائمة “حول أو About”. لمعرفة رقم إصدار برنامج سطح المكتب، أولاً ، افتح التطبيق ثم انتقل إلى “تعليمات” ثم انقر على خيار حول أو about، أو التحقق من التحديث، أو خيار مشابه لمعرفة رقم إصدار البرنامج. وبهذا سيكون بإمكانك معرفة رقم الإصدار لهذا البرنامج.