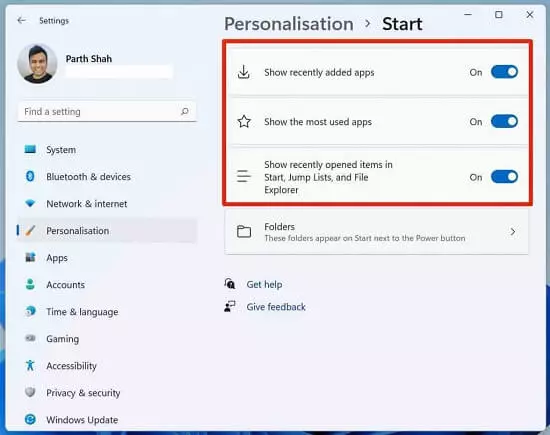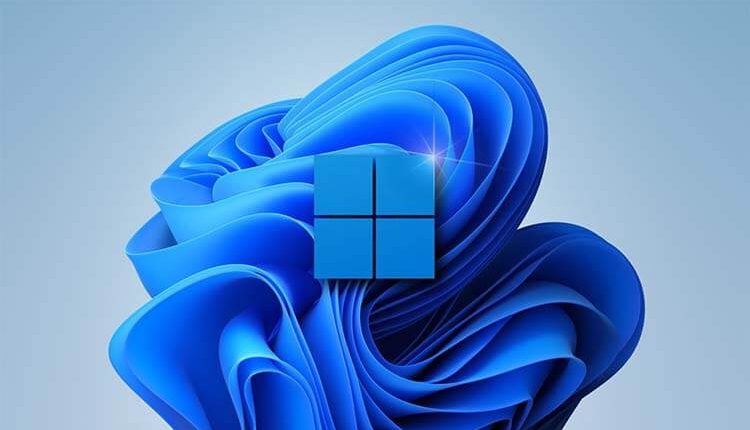
أفضل 10 نصائح وحيل لقائمة ابدأ في Windows 11
نصائح وحيل لقائمة ابدأ في Windows 11 ، مع تحديث Windows 11 في فصل الخريف لهذا العام، تم تعيين قائمة ابدأ الافتراضية لتلقي أكبر تغيير في العقد الماضي. اختفى موضع الزاوية اليسرى أو اليُمنى المألوف والوظائف الإضافية الخاصة بهذه القائمة. عادت Microsoft إلى السبورة البيضاء وصممت قائمة Start (ابدأ) من البداية لنظام Windows 11. تعد قائمة Start الجديدة في Windows 11 ممتعة من الناحية الجمالية وغنية بالميزات. إليك أفضل عشر نصائح وحيل لقائمة ابدأ في Windows 11 لإتقانها والتمتع بها أثناء استخدام النظام.
أفضل 10 نصائح وحيل لقائمة ابدأ في Windows 11
لم تغير Microsoft فقط الوضع الافتراضي لقائمة “ابدأ” وتطلق عليه اسم يوم أو Day. بل أضافت الشركة بعناية ميزات جديدة مثل التطبيقات المثبتة والتوصيات وقائمة بحث جديدة والمزيد. فلنتحدث عنها الآن في هذه النقاط المهمة.
1- الوصول إلى جميع التطبيقات من قائمة ابدأ
يمكنك عرض جميع تطبيقاتك المثبتة من قائمة ابدأ في Windows 11. اضغط على مفتاح Windows، وافتح قائمة ابدأ وانتقل إلى جميع التطبيقات في الزاوية اليمنى العليا. من قائمة جميع التطبيقات، سترى التطبيقات الأكثر استخدامًا في الجزء العلوي متبوعة بقائمة بالتطبيقات بترتيب أبجدي. يمكنك أيضًا استخدام شريط البحث في الأعلى للعثور بسرعة على أحد التطبيقات في قائمة جميع التطبيقات.
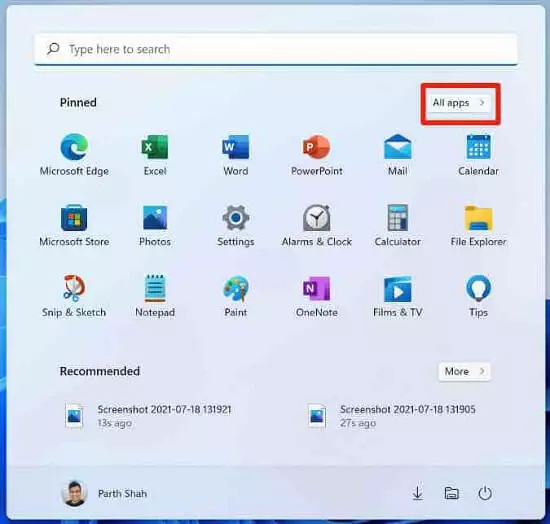
اقرأ أيضًا: طريقة حذف ويندوز 11 والرجوع إلى ويندوز 10 | Uninstall Windows 11
2- تثبيت التطبيقات في قائمة ابدأ في Windows 11
لن ترغب في الانتقال إلى قائمة “جميع التطبيقات” في كل مرة للوصول إلى تطبيقاتك وألعابك المفضلة. يمكنك الآن تثبيتها مباشرة أعلى قائمة ابدأ. حيث يمكنك في أول مرة فقط الدخول إلى قائمة ابدأ Start. ومن ثم قم بتحديد التطبيق الذي تريد أن تقوم بتثبيته في قائمة ابدأ، وانقر عليه بزر الفأرة الأيمن. سينبثق لك خياران ونحتاج منه فقط الخيار الأول تثبيت أو Pin. وبهذا سترى أن التطبيق قد تم تثبيته في قائمة ابدأ ويمكن الوصول إليه بسرعة.
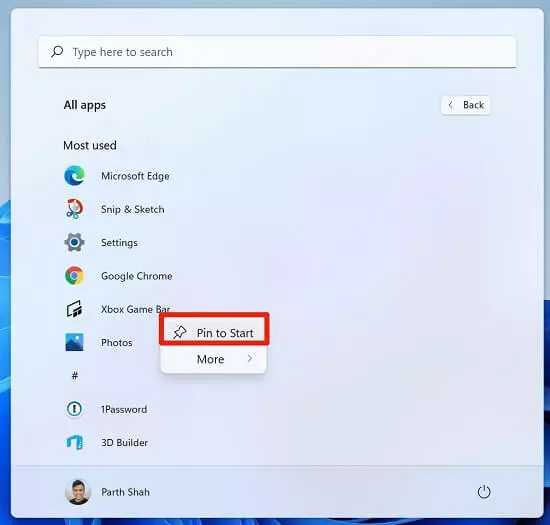
3- إعادة ترتيب التطبيقات المثبتة
هذا الأمر بسيط للغاية ولكن قد يجد البعض أنه مربكًا في التعامل معه بسبب تصميم واجهة UX السيئ. يمكنك بسهولة إعادة ترتيب التطبيقات في قسم التطبيقات المثبتة باستخدام وظيفة السحب والإفلات. انقر فوق أيقونة التطبيق واسحبه إلى الموضع المفضل لديك.
![]()
4- استخدم توصيات قائمة ابدأ
هذه إلى حد بعيد الوظيفة الإضافية المفضلة لدينا في قائمة ابدأ في Windows 11. استبدلت Microsoft قائمة Windows 10 Timeline وأضافت توصيات مفيدة إلى حد ما في قائمة Start. اذن كيف تعمل؟ تم دمج قائمة التوصيات بإحكام مع خدمات Microsoft الأخرى مثل OneNote و Word و PowerPoint و Excel و متصفح Edge. لنفترض أن لديك مستند Word مفتوحًا على هاتفك أو جهاز كمبيوتر شخصي آخر.
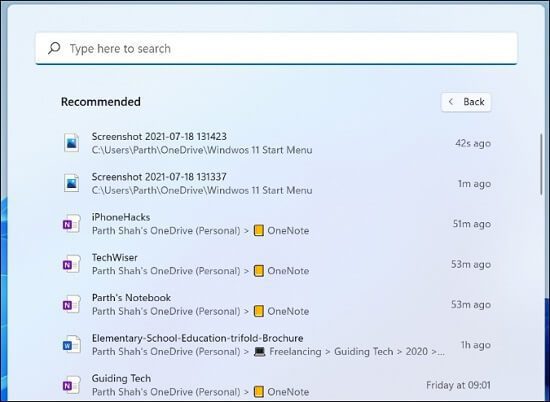
سيوصيك Windows 11 بفتح نفس المستند من قائمة “ابدأ” على الأجهزة الأخرى. هل فتحت مؤخرًا دفتر ملاحظات OneNote على هاتفك؟ ستقترح Microsoft نفس دفتر الملاحظات في قائمة التوصيات. انقر على زر المزيد وتحقق من جميع التوصيات الماضية. لم تنس Microsoft الأشياء الجيدة القديمة من قائمة ابدأ السابقة في Windows 10. دعونا نتحدث عن اثنين منهم، وذلك في النصائح التالية.
5- تحويل العملات في قائمة ابدأ
هل تعلم أن قائمة ابدأ في Windows 11 يمكنها تحويل العملة أثناء التنقل من تطبيق لآخر؟ بدعم من Bing، قامت Microsoft بدمج محول العملات مباشرة في شريط البحث في قائمة ابدأ. افتح قائمة ابدأ ، ويمكنك البدء في كتابة “تحويل 100 دولار باليورو” وسيعرض Bing النتائج ذات الصلة بالسجل السابق.
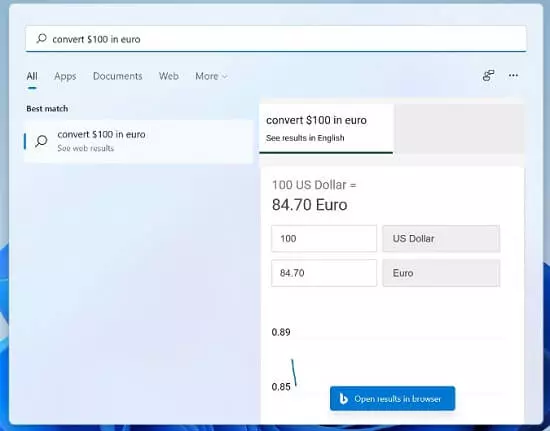
6- استخدم ترجمة Bing
هذه وظيفة مفيدة أخرى مدمجة في قائمة ابدأ في Windows 11. اضغط على مفتاح Windows في لوحة المفاتيح، ويمكنك كتابة “ترجمة كلمة جميلة باللغة الإسبانية” وسيقوم Bing بترجمة الكلمات والعبارات نيابة عنك. إنه مفيد جدًا ولا تحتاج إلى فتح المتصفح لمجرد ترجمة الكلمات كما كان الأمر في السابق. كما وأنك لن تحتاج إلى تثبيت أي برامج ترجمة في جهازك.
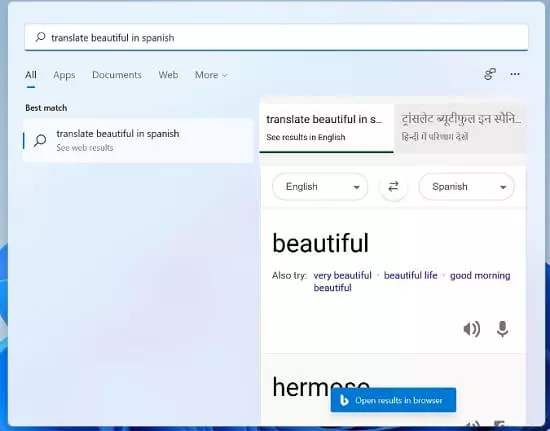
7- تحقق من سعر سوق الأسهم Stock Market
هل تريد التحقق من القيمة السوقية الحالية لشركة Tesla؟ يمكنك القيام بذلك مباشرة من قائمة Start في Windows 11. انقر فوق مفتاح Windows واكتب سعر سهم Tesla وسيعرض Bing السعر الحالي بتاريخ عام واحد. يتم تشغيل قائمة بحث Windows 11 بواسطة محرك البحث الشهير Microsoft Bing. يمكنك أيضًا كتابة أي استعلام وفتح نتائج البحث من المتصفح.
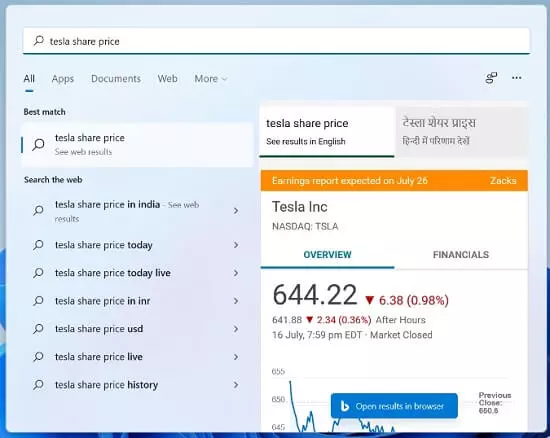
8- قم بتغيير موضع قائمة Start من المركز إلى اليسار في Windows 11
بعد الوصول إلى قائمة ابدأ من الزاوية اليسرى السفلية لأكثر من عقد من الزمان، من الصعب جدًا تدريب العقل على استخدامها من المنتصف. تتفهم Microsoft هذا هو السبب في أنها أضافت خيارًا لتغيير محاذاة شريط المهام من المركز إلى اليسار في قائمة الإعدادات. إليك كيفية القيام بذلك.
افتح تطبيق الإعدادات على نظام التشغيل Windows 11 أو (استخدم مفاتيح Windows + I).
انتقل إلى التخصيص أو Personalization ثم سلوكيات شريط المهام أو Taskbar behaviors.
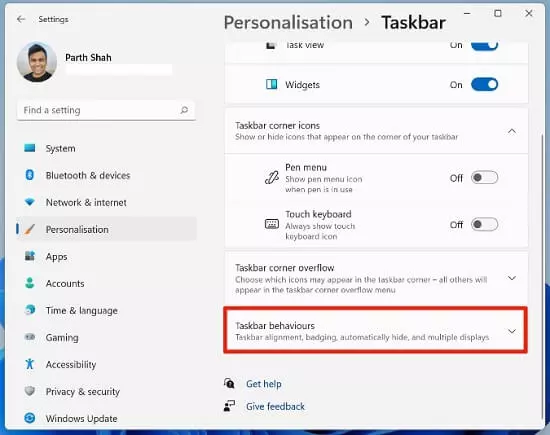
قم بتوسيع القائمة ومن محاذاة شريط المهام، حدد يسارًا أو Left بدلاً من المركز center.
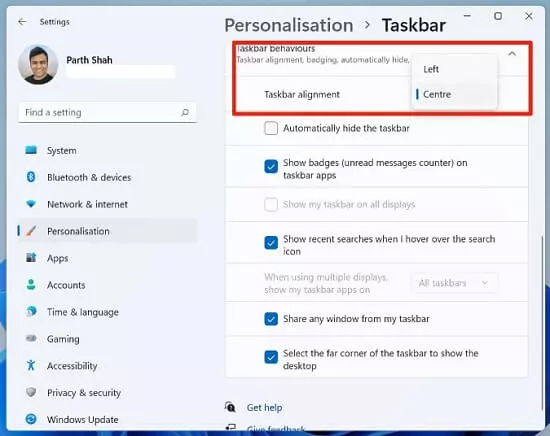
وبهذا ستشاهد أن قائمة ابدأ قم تم نقلها من المنتصف إلى اليسار كما كان في السابق.
9- أضف مجلدات بجوار زر الطاقة في قائمة ابدأ
يعد هذا مفيدًا تمامًا لأنه يتيح لك إضافة مجلدات مستخدمة بشكل متكرر مثل مستكشف الملفات والمجلد الشخصي والمستندات والتنزيلات والموسيقى والصور والاختصارات الأخرى بجوار زر الطاقة في قائمة ابدأ. إليك كيفية تمكينها.
افتح تطبيق الإعدادات على نظام التشغيل Windows 11 أو (استخدم مفاتيح Windows + I).
انتقل إلى التخصيص أو Personalization ثم Start وفي النهاية انقر على المجلدات أو Folders.
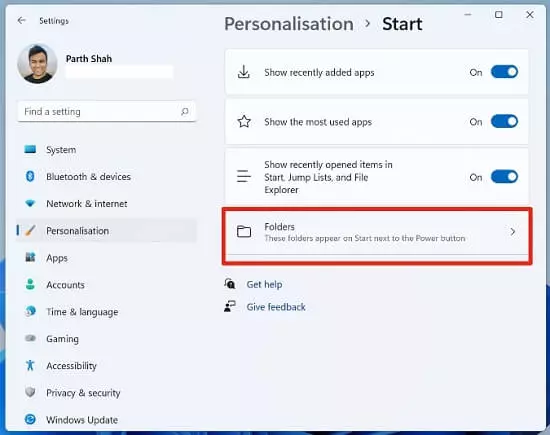
قم بتمكين التبديل للمجلد الذي تريد ظهوره في قائمة ابدأ.
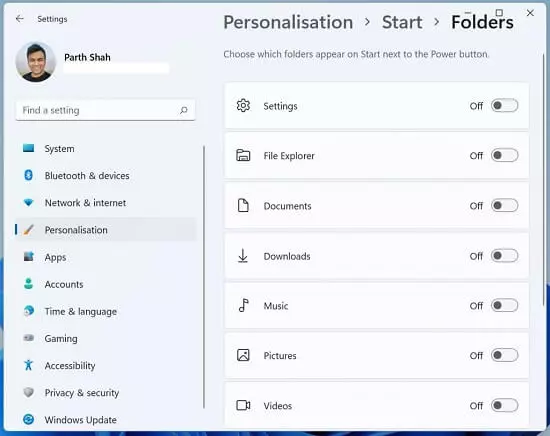
أغلق تطبيق الإعدادات وافتح قائمة ابدأ. سترى تلك المجلدات المضافة حديثًا تظهر في قائمة ابدأ بجوار زر الطاقة.
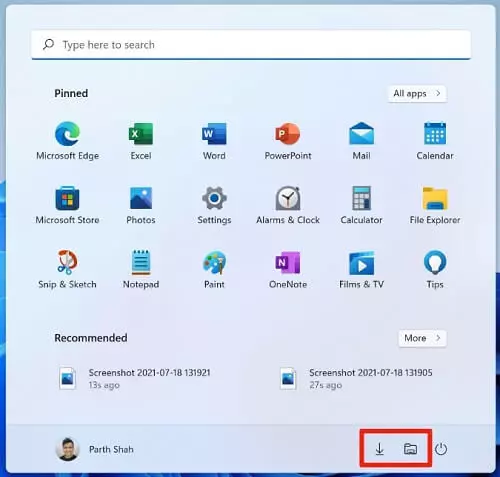
10- إضفاء الطابع الشخصي على تجربة قائمة ابدأ
هل أنت لست من محبي تلك التطبيقات القوية واقتراحات المستندات في قائمة ابدأ في Windows 11؟ يمكنك إزالتها أيضًا. فقط كل ما عليك فعله هو الانتقال إلى إعدادات Windows ثم اختر خيار التخصيص ومن هذه القائمة حدد خيار ابدأ وقم بتعطيل زر التبديل لتلك الخيارات التي لا تحتاج إليها ولا تريد ظهورها في قائمة ابدأ في Windows 11.