
أضف ستيكرات إلى سطح المكتب في ويندوز 11 واجعل حاسوبك أجمل
أضف ستيكرات إلى سطح المكتب في ويندوز 11 واجعل حاسوبك أجمل، ففي المرة الأولى التي تم فيها طرح نظام التشغيل Windows 11 للمستخدمين أثار إعجابهم تصميم هذا النظام بشكل عام. فقائمة ابدأ أصبحت تظهر في منتصف شريط قائمة ابدأ، بدلًا من ظهوره في أقصى الجانب الأيمن أو الأيسر في الإصدارات السابقة من نظام ويندوز. بل وأدهش المستخدمين أيضًا أشكال الأيقونات في النظام مثل مستكشف الملفات والخلفيات وغيرها المزيد من التحسينات الأخرى. وفي هذه اللحظة يبدو أن نظام التشغيل ويندوز 11 أصبح يتوفر على ميزة جديدة وتخصيص آخر بحيث يتيح لك إضافة ستيكرات إلى سطح المكتب في ويندوز 11.
ومع ذلك ، لن يتمكن كل مستخدمي Windows 11 من استخدام ميزة الملصقات الجديدة لأنها متوفرة فقط على Windows 11 22H2 build 22621. ولهذا تأكد من أنك تمتلك الإصدار الأخير من هذا النظام في الحاسوب لديك، وإلا لن تنجح هذه الطريقة معك على لإطلاق.
أضف ستيكرات إلى سطح المكتب في ويندوز 11 واجعل حاسوبك أجمل
في السطور القادمة سنقسم الخطوات على تفعيل الميزة الخاصة بإضافة الملصقات إلى سطح المكتب في ويندوز 11. ومن ثم في الخطوة الثانية سنتعرف على كيفية إضافة تلك الستيكرات إلى سطح المكتب.
خطوات تفعيل ميزة إضافة الملصقات إلى سطح المكتب Windows 11
أولاً، انقر فوق Windows 11 Search أو شريط البحث في قائمة ابدأ واكتب الأمر Regedit. بعد ذلك، افتح محرر التسجيل أو Registry Editor من القائمة.
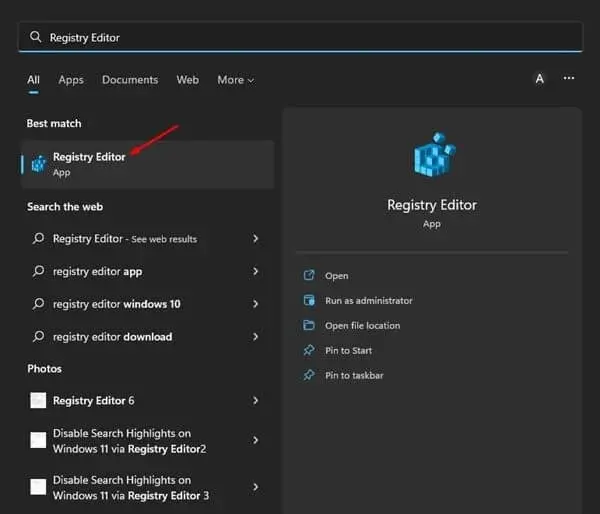
في أداة محرر التسجيل، انتقل إلى المسار أدناه للوصول إلى اتمام باقي الخطوات:
HKEY_LOCAL_MACHINE\SOFTWARE\
Microsoft\PolicyManager\current\device
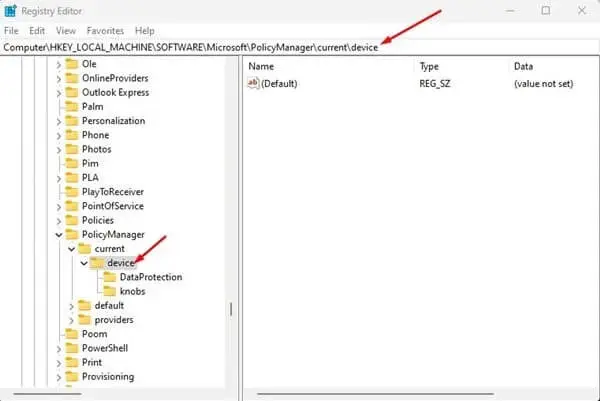
الآن، انقر بزر الماوس الأيمن فوق مجلد الجهاز أو Device وحدد خيار جديد New ثم الأمر مفتاح أو Key.
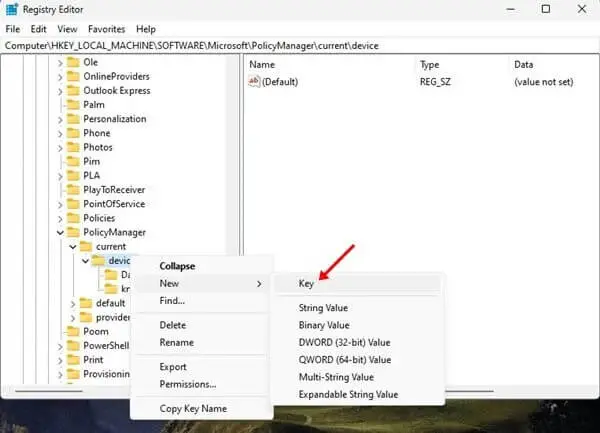
يكفي فقط أن تقوم الآن بتسمية هذا المفتاح الجديد باسم جديد وهو Stickers. ثم قم بتأكيد تسمية هذا المفتاح.
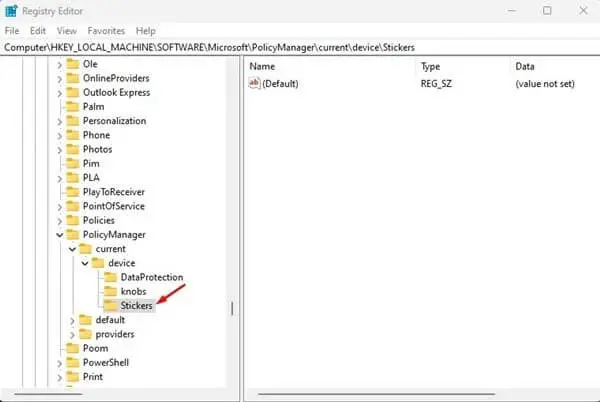
الآن، انقر بزر الماوس الأيمن على مفتاح الملصقات أو Stickers وحدد خيار جديد New ثم بعدها DWORD (قيمة 32 بت).
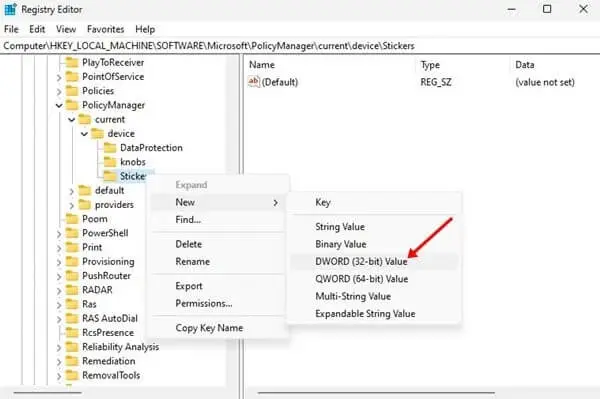
قم بتسمية قيمة REG_DWORD الجديدة التي أنشأتها باسم “EnableStickers” أي تفعيل ميزة إضافة ستيكرات إلى سطح المكتب في ويندوز 11.
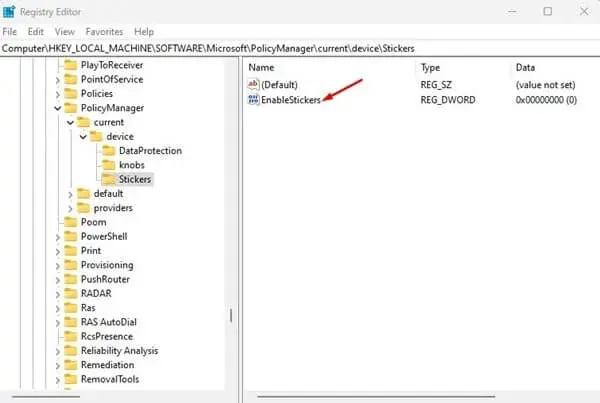
الآن، انقر نقرًا مزدوجًا فوق قيمة EnableStickers التي أنشأتها. في الموجه الذي يظهر لك الآن، اكتب الرقم 1 في حقل بيانات القيمة وانقر على موافق OK للتأكيد.
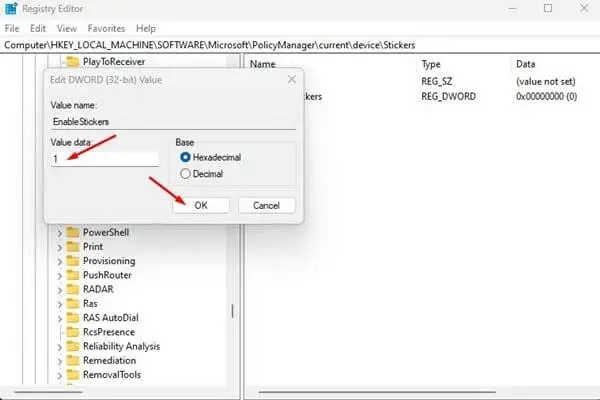
بعد إجراء كافة تلك التغييرات، أغلق أداة محرر التسجيل. وبمجرد الإغلاق، افتح أداة إدارة المهام، وانقر بزر الماوس الأيمن على عملية Windows Explorer، وحدد إعادة التشغيل Restart.
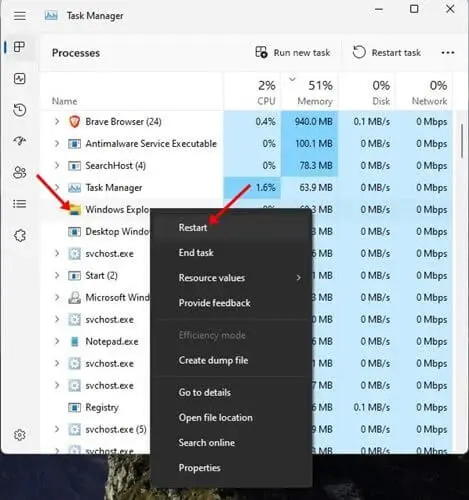
وهذا كل ما في الأمر، وبذلك سيكون بإمكانك إضافة ملصقات إلى سطح المكتب لديك في الحاسوب الذي يعمل بنظام التشغيل ويندوز 11.
خطوات إضافة ستيكرات إلى واجهة سطح المكتب
ستضيف الخطوات المذكورة أعلاه خيار “إضافة ملصقات أو تعديلها Add or edit stickers” إلى قائمة السياق الخاصة بك. تحتاج فقط إلى النقر بزر الماوس الأيمن في أي مكان على سطح المكتب وتحديد الخيار “إضافة ملصقات أو تعديلها”، كما هو ظاهر في الصورة أدناه.
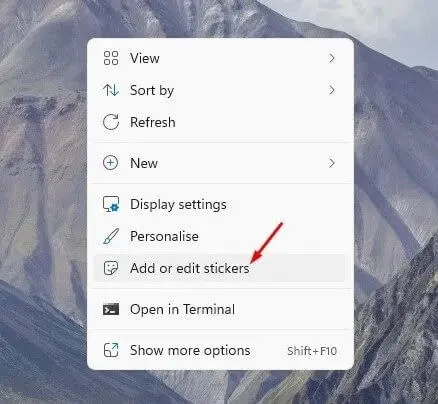
سيؤدي هذا إلى فتح واجهة مستخدم خاصة باختيار الملصقات التي يتحها لك النظام. تحتاج فقط إلى اختيار الملصق الذي تريد إضافته إلى شاشة سطح المكتب.
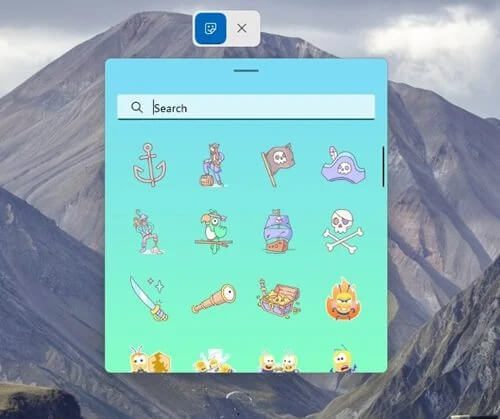
الملصق الذي اخترته سيظهر على سطح المكتب الخاص بك. يمكنك النقر فوق الملصق لتحريك موضعه أو تغيير حجمه. إذا كنت ترغب في إزالة الملصق، فانقر فوق الزر X.
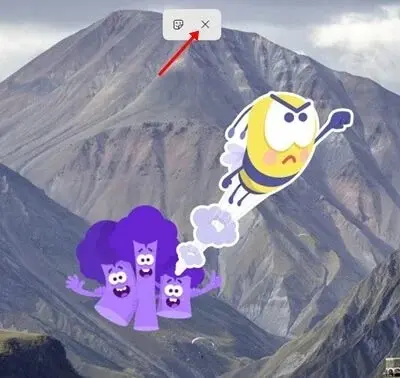
هذه الطريقة هي جمالية بحّتة، وذلك لمن يبحث عن التميز عن الآخرين في الحاسوب الذي يمتلكه. ولكن إذا كنت تجد أن هناك طريقة أفضل من ذلك، فأعلمنا بذلك في التعليقات عزيزي متابع موقع العربي موبايل.



