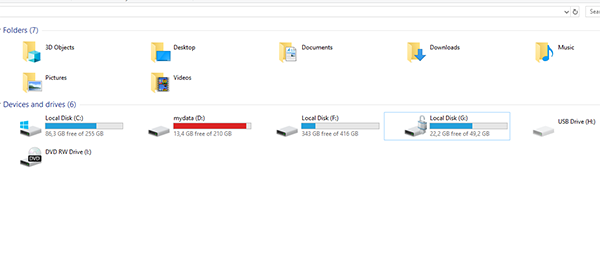كيف تحمي القرص الصلب بكلمة مرور بدون برامج في ويندوز 10
سبق وأن قدمنا في مقالة وشرح سابق كيفية وضع كملة مرور لملف ما في ويندوز 10، ولكن في هذه المقالة سنتعرف على كيفية حماية القرص الصلب بشكل كامل بكلمة مرور بدون برامج وأيضاً في ويندوز 10. حيث أن هذا الموضوع هو مطلب للكثير من الأشخاص الذين يبحثون عن حماية وخصوصية أكبر لملفاتهم في الحاسوب.
كل إنسان له خصوصيته التي لا يرغب في أن يطلع عليها أي شخص من الأشخاص، وكذلك في الحاسوب، حيث من الممكن أن يستخدم حاسوبك أكثر من شخص ولربما يتسلل إلى الأقراص الموجودة في حاسوبك وبالتالي الاطلاع على ملفاتك. ولهذا يعتبر هذا الأمر بالغ في الأهمية لدى العديد من المستخدمين، والذين يرون بضرورة وضع كلمة مرور لتلك الأقراص التي تحتوي على كافة الملفات الخاصة.
هناك من يلجأ إلى استخدام برامج معينة من أجل القيام بهذا الأمر ولكن في ويندوز 10 لا داعي لاستخدام أي برنامج. حيث أن هذه النسخة من الويندوز جاءت بالعديد من المزايا المهمة والضرورية والتي كان من ضمنها إغلاق أي قرص صلب في الحاسوب بكلمة مرور لا يمكن لأي شخص الدخول الى ذلك القرص الا في حالة كان يعرف تلك كلمة المرور.
كيف أحمي القرص الصلب بكلمة مرور بدون برامج في ويندوز 10
هذه الطريقة المقدمة لكم اليوم سهلة وبسيطة، ولكن تحتاج منكم إلى اتباع الخطوات المقدمة لكم وذلك لضمان نجاح هذه الطريقة وتجنب أي من الأخطاء، كما ولن نلجأ فيها إلى تثبيت أي برامج تذكر. لان الخصوصية لا بد من توفر لها أمان كبير لا بد من الاستعانة بهذه الطريقة في الحاسوب ونتمتع بخصوصية أكبر من السابق.
نقوم بفتح قائمة ابدأ ومن ثم نتوجه الى لوحة التحكم أو من خلال البحث عن لوحة التحكم في شريط البحث بجانب زر ابدأ
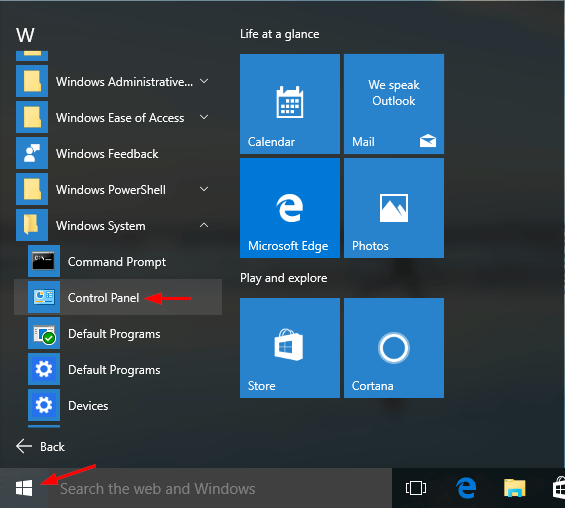
من لوحة التحكم نبحث عن خيار النظام والأمان حيث سنجدها هي الاولى في لوحة التحكم، والتي يتم من خلالها التحكم بكامل النظام وكامل وسائل الأمان فيه
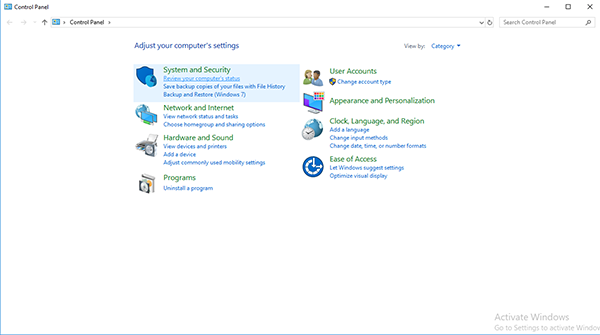
بمجرد الدخول الى خيار النظام والأمان ستظهر لنا قائمة تحتوي على العديد من الاعدادات الخاصة بالأمان، فنقوم بالبحث عن خيار محدد ألا وهو تشفير المحركات باستخدام Bitlocker حيث أن هذه الأداة هي المسؤولة عن تعيين كلمة المرور للقرص الصلب في الحاسوب في ويندوز 10
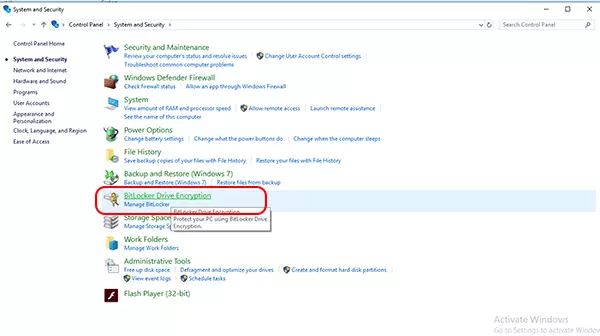
بمجرد الدخول الى الصفحة التالية ستظهر لدينا جميع الأقراص المتوفرة في الحاسوب، فنقوم بتحديد القرص الذي نريد تعيين له كلمة مرور ونرغب في تشفيره. سنلاحظ بجانب هذا القرص كلمة تشغيل Bilocker فنقوم بالنقر عليها وتفعيلها
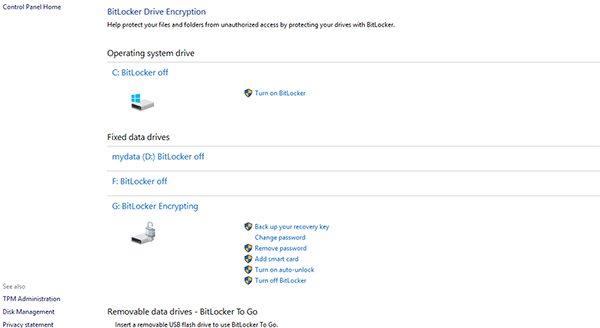
بمجرد النقر على تشغيل بيت لوكر، ستبدأ عملية التجهيز لوضع كلمة مرور لها القرص الذي حددناه. بعد الانتهاء من التجهيز ننقر على الخيار الخاص بتعيين كلمة مرور ونقوم بتفعيله ونضع كلمة المرور التي نرغب بها ونكررها في الخانة أسفل منها، ثم ننقر على كلمة Next
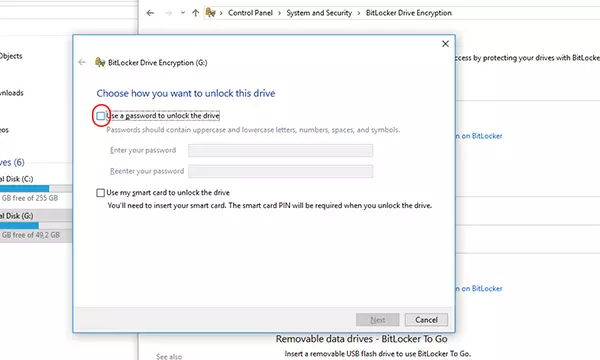
بعد النقر على كلمة التالي Next سيطلب منا النظام حفظ كلمة المرور عبر احدى الخيارات المتوفرة للرجوع اليها في حالة نسيان كلمة المرور فنختار احدى هذا الطرق ونتمم عملية الحفظ والاسترجاع وننقر على كلمة التالي
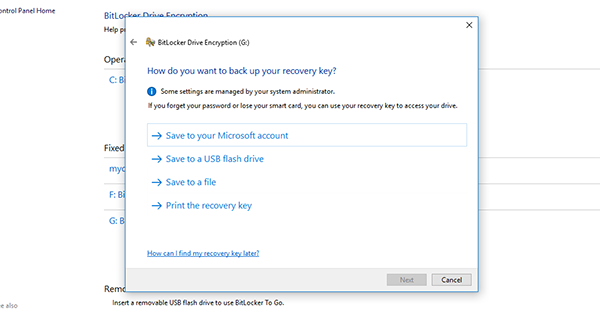
في الصفحة التالية سيسألنا النظام في إذا ما كنا نرغب في قفل للقرص بشكل كامل أو قفل لجزء محدد فقط فنختار قفل للقرص بشكل كامل كما في الخيار الأول
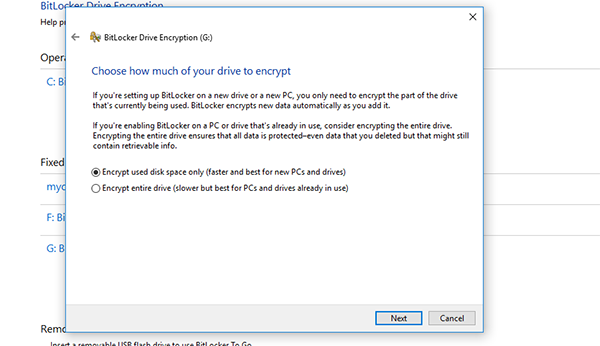
في الشاشة الأخيرة التي ستظهر لنا نوافق على البدء في وضع القفل للقرص الصلب وحمايته بكلمة مرور وننقر على بدء التشفير او القفل.
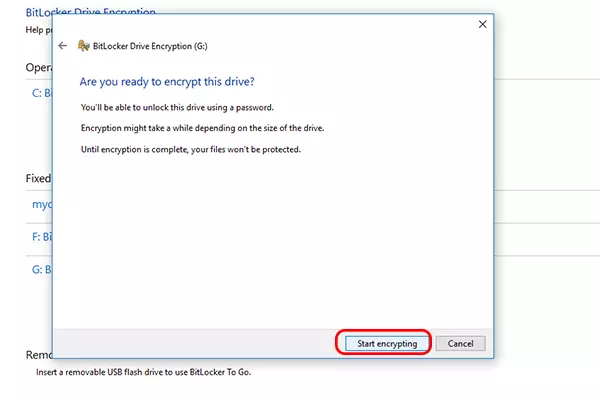
نذهب الى جهاز الكمبيوتر لنلاحظ أن القرص الذي قمنا بتحديده وقفله في الخطوات السابقة قد تم تعيين له كلمة مرور ولن تستطيع الدخول اليه الا بكلمة مرور، كما وسنلاحظ ظهور شعار القفل أعلى منه.