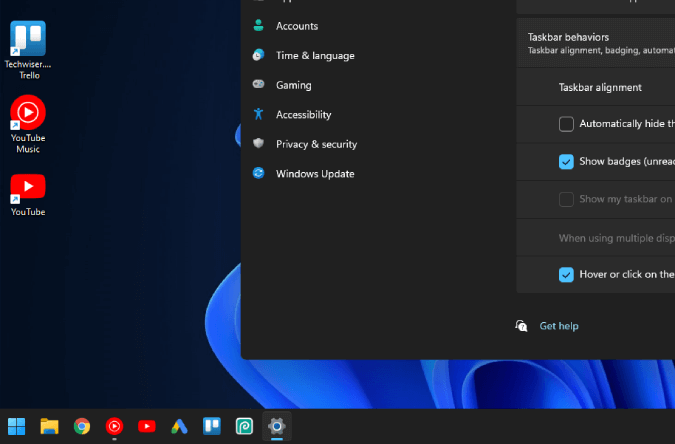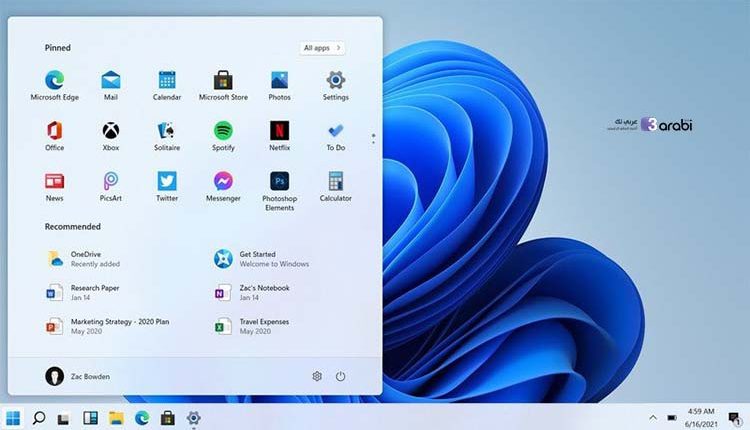
كيف تجعل قائمة ابدأ وشريط المهام في ويندوز 11 يبدو مثل نظام ويندوز 10
قائمة ابدأ وشريط المهام في ويندوز 11 يبدو مثل نظام ويندوز 10 ، على الرغم من أن هذا الرأي غير شائع جدًا، لكنني أحب قائمة ابدأ في Windows 10 أكثر من القائمة التي حصلنا عليها مع Windows 11 وأريد استبدال قائمة ابدأ في ويندوز 11 مع ويندوز 10. والسبب الرئيسي هو أنه يمكنني الوصول إلى المزيد من التطبيقات من قائمة ابدأ في Windows 10 ويمكنني أيضًا أن أجمعهم في مجلدات. على سبيل المثال، يمكنني وضع جميع تطبيقات Adobe في مجلد واحد ، وتطبيقات Chrome في مجلد آخر ، كما تحصل تطبيقات Office على مجلد خاص بها. بينما يوفر لك Windows 11 خيار تثبيت 18 تطبيقًا في قائمة Start ويتم تغطية الجزء المتبقي بالتوصيات. أنا أفضل أيضًا رموز شريط المهام عندما تتم محاذاتها نحو اليسار بدلاً من الوسط كما هو الحال في macOS.
قد يكون لديك أسباب أخرى مثل Live tiles، والقدرة على تغيير حجم قائمة البدء، وما إلى ذلك لجعلك تريد قائمة Start (ابدأ) في Windows 10. مهما كان سبب عودتك إلى قائمة ابدأ في Windows 10، فإليك كيفية القيام بذلك.
كيفية الحصول على قائمة ابدأ لنظام التشغيل Windows 10 في نظام التشغيل Windows 11
لا يتوفر الخيار أصلاً في إعدادات Windows، ولكن يمكنك القيام بذلك عن طريق تعديل مفاتيح التسجيل باستخدام محرر التسجيل Registry Editor.
خطوات الحصول على قائمة ابدأ ويندوز 10 في ويندوز 11
أولاً، افتح محرر التسجيل بالنقر فوق Win + R لفتح Run، واكتب regedit، واضغط على Enter. بدلاً من ذلك، يمكنك البحث عن محرر التسجيل باستخدام شريط البحث Windows Search.
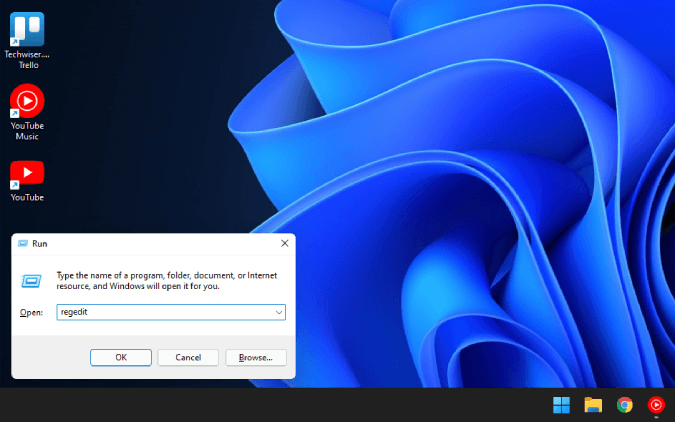
في محرر التسجيل Registry Editor، انسخ والصق الدليل التالي والصقه في المكان المخصص له في محرر التسجيل. وفي النهاية اضغط على Enter.
HKEY_CURRENT_USER\Software\Microsoft\
Windows\CurrentVersion\
Explorer\Advanced
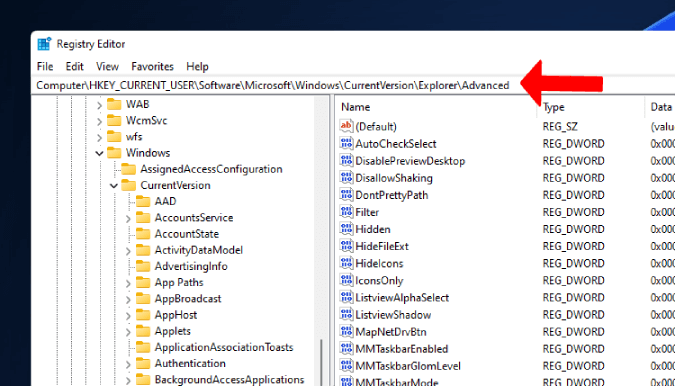
في المجلد المتقدم Advanced folder، انقر بزر الماوس الأيمن فوق أنا فارغ في الجزء الأيمن من النافذة وحدد قيمة جديدة وذلك باختيار الخيار DWORD (32 بت) من القائمة المنسدلة وذلك لإنشاء مفتاح جديد. كما هو ظاهر في الصورة التوضيحية في الأسفل.
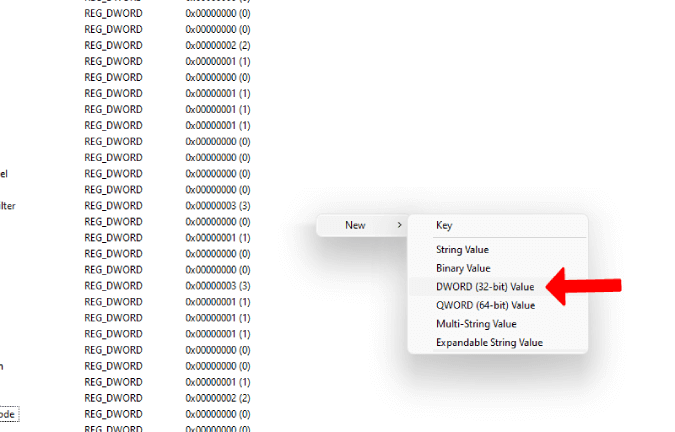
أعد تسمية المفتاح الذي تم إنشاؤه حديثًا باسم Start_ShowClassicMode. وذلك من أجل تسهيل الوصول إليه والتعامل معه.
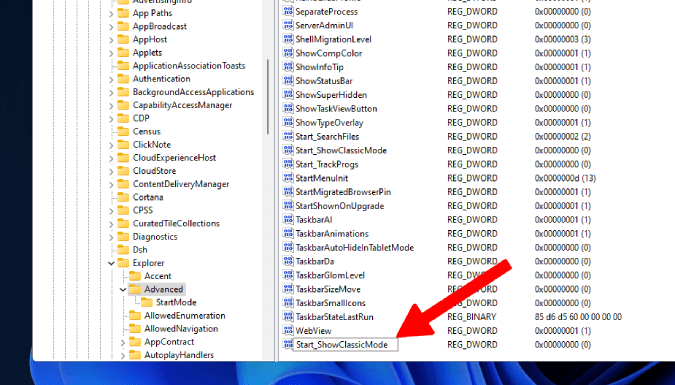
افتح الآن المفتاح الذي أنشأته للتو وقم بتغيير القيمة إلى 1 وانقر فوق “موافق” لحفظ التغييرات. قم الآن بإعادة تشغيل جهاز الكمبيوتر الخاص بك حتى تحدث التغييرات.
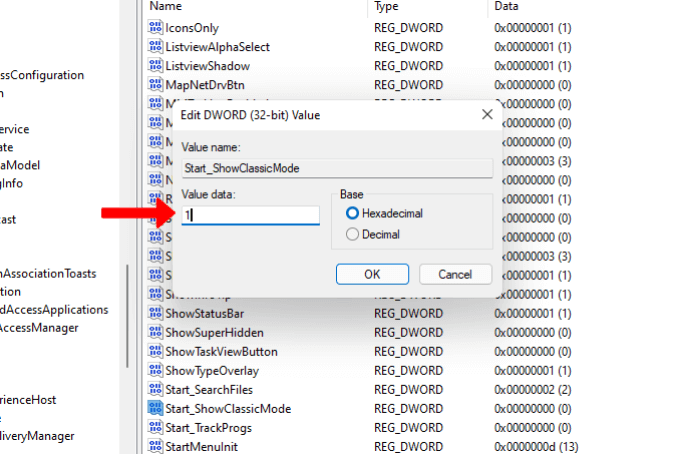
بعد إعادة التشغيل، افتح قائمة ابدأ واستمتع بمظهر Windows 10 القديم بدلاً من الشكل الخاص Windows 11.
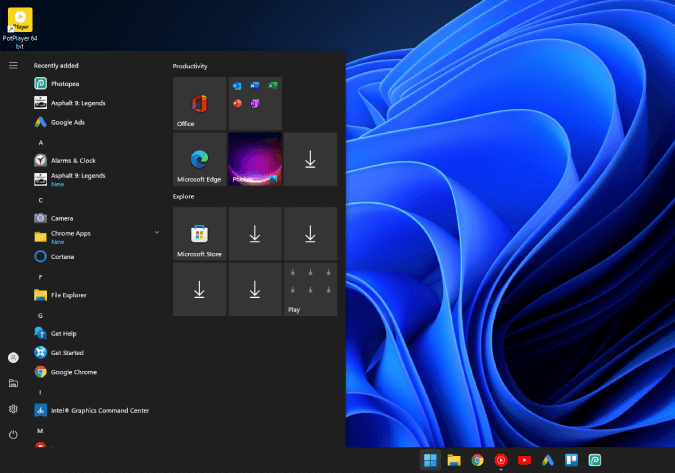
كيفية نقل أيقونات شريط المهام إلى اليسار في Windows 11
بمجرد تمكين قائمة ابدأ في Windows 10، سيتم فتحها على الجانب الأيسر تمامًا كما هو الحال في Windows 10. لا توجد طريقة لنقلها إلى المركز حيث يوجد زر قائمة ابدأ. بدلاً من ذلك، يمكننا نقل أيقونات شريط المهام جنبًا إلى جنب مع زر البدء إلى اليسار بدلاً من ذلك تمامًا كما هو الحال في نظام التشغيل Windows 10.
انقر بزر الماوس الأيمن على شريط المهام وحدد خيار إعدادات شريط المهام Taskbar settings.
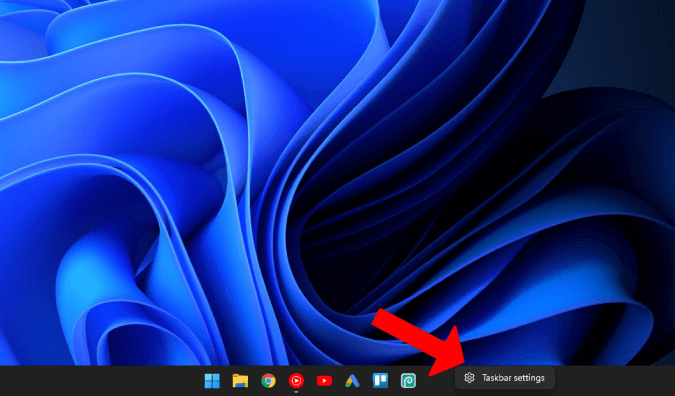
هنا قم بالتمرير لأسفل وحدد خيار سلوكيات شريط المهام أو Taskbar behaviors.
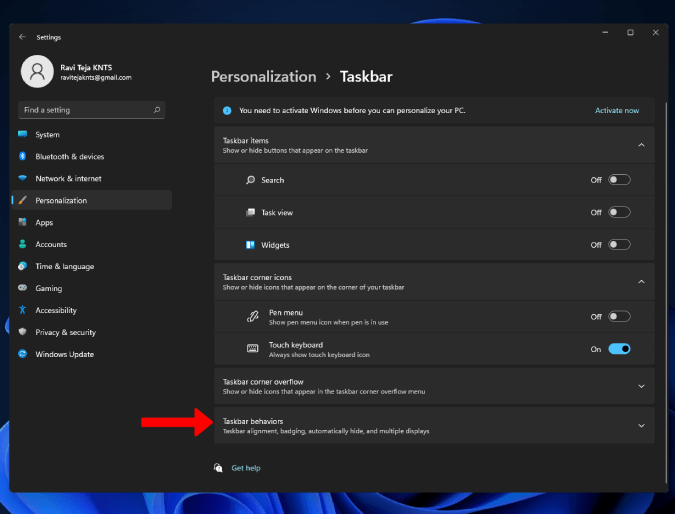
الآن ستجد خيار محاذاة شريط المهام Taskbar alignment. انقر فوق خيار المركز Center بجانبه وحدد اليسار Left في القائمة المنسدلة.
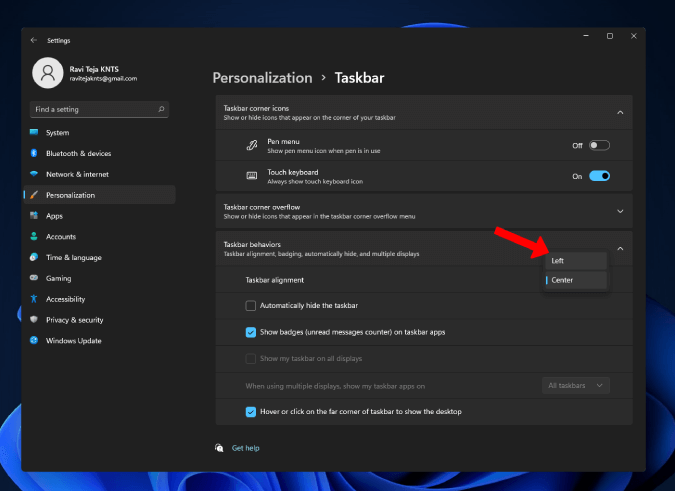
هذا كل شيء تقريبًا، حيث سيتم نقل زر قائمة ابدأ إلى اليسار تمامًا كما هو الحال في Windows 10. وبهذا نكون قد عملنا على جعل قائمة ابدأ وشريط المهام في ويندوز 11 يبدو مثل نظام ويندوز 10.