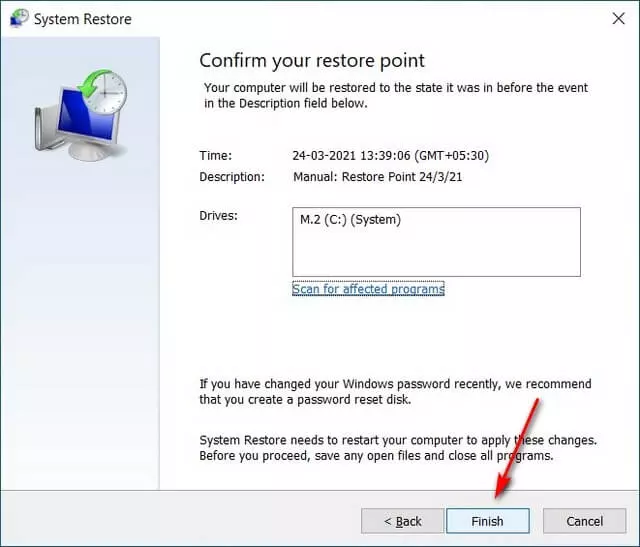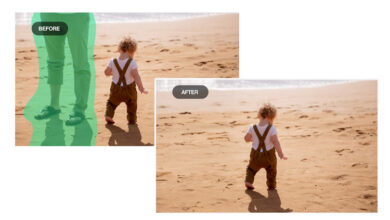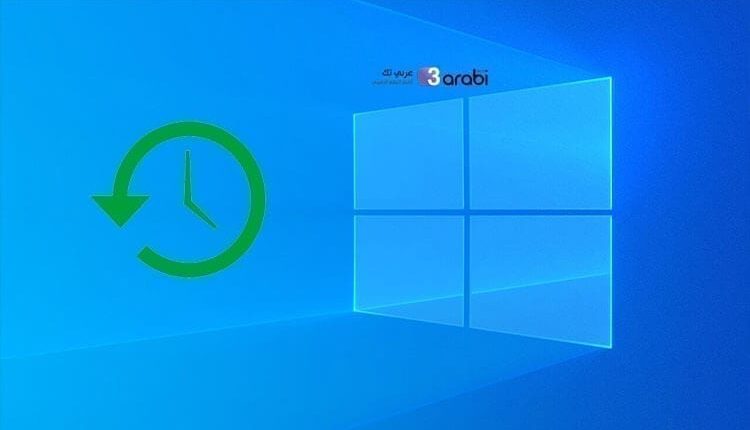
كيفية تمكين وإنشاء نقطة استعادة النظام في نظام Windows 10
System Restore
إنشاء نقطة استعادة النظام في نظام Windows 10 ، كثيرًا ما تحدث أخطاء أثناء استخدام حاسوبنا الذي يعمل بنظام التشغيل ويندوز 10. ومن هذه الأخطاء هي فقدان بعض الملفات الضرورية، أو حذف إعدادات مهمة في النظام تؤثر على عمل النظام ككل، وغيرها من المشاكل الأخرى. فهنا تتمنى لو أنك لم تقم بهذه الأخطاء، وتتمنى لو عاد بك الزمن للوراء أن لا تفعلها مرة أخرى. ولذلك قامت شركة ويندوز بتوفير لك خيار يسمح بإنشاء نقطة استعادة في نظام التشغيل ويندوز 10. بحيث يمكنك استرجاع حالة النظام كما في الحالة التي أنشأت عندها نقطة الاستعادة.
نقطة استعادة النظام في نظام Windows 10
تم تقديم System Restore (استعادة النظام) في الأصل مع Windows ME (Millennium Edition) في عام 2000، وهي ميزة أصبحت متوفرة منذ ذلك الحين في جميع الإصدارات اللاحقة من نظام التشغيل، بما في ذلك Windows XP و Windows Vista و Windows 7 و Windows 8 / 8.1 و Windows 10. يتم إيقاف تشغيل الميزة افتراضيًا ويجب على المستخدمين تمكينها يدويًا حتى تعمل. في هذه المقالة، سنوضح لك كيفية تمكين الميزة وإنشاء نقاط استعادة النظام على جهاز الكمبيوتر الذي يعمل بنظام Windows 10.
يمكن لاستعادة النظام إعادة الكمبيوتر إلى حالة سابقة إذا كان أي خطأ فادح يجعل النظام غير قابل للاستخدام. إذا قمت بتمكين هذه الميزة، فإنها تضمن قيام النظام تلقائيًا بإنشاء نقاط استعادة عندما يكتشف تغييرات كبيرة، مثل تحديثات Windows أو تثبيت برامج التشغيل أو تثبيت التطبيقات أو التعديلات الهامة في إعدادات النظام الأساسية. في هذا الدليل، سنتعلم كيفية تمكين استعادة النظام وإنشاء نقاط استعادة النظام على جهاز الكمبيوتر الذي يعمل بنظام Windows 10.
كيفية تمكين وإنشاء نقطة استعادة النظام في نظام Windows 10
اولًا سنشرح لكم كيفية تمكين خيار انشاء نقطة استعادة لنظام التشغيل ويندوز 10. ومن ثم سنقوم بعمل نقطة استعادة بالطريقة الصحيحة. وفي الخطوة الأخيرة سنتعرف على كيفية استعادة هذه النقطة بالتحديد. دعونا نبدأ الآن بهذه الخطوات واحدة تلو الأخرى.
خطوات تمكين خيار انشاء نقطة استعادة النظام
لتمكين استعادة النظام على جهاز الكمبيوتر الذي يعمل بنظام Windows 10، اضغط أولاً على مفتاح Windows + R في نفس الوقت لفتح مربع التشغيل. ثم اكتب “sysdm.cpl” وانقر على “موافق” لفتح نافذة خصائص النظام.
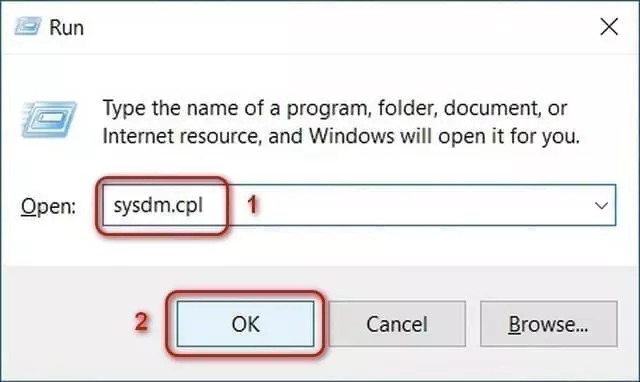
في نافذة System Properties (خصائص النظام)، انتقل إلى علامة التبويب System Protection (حماية النظام). ثم اختر محرك أقراص النظام (C) وانقر على تكوين أو Configure.
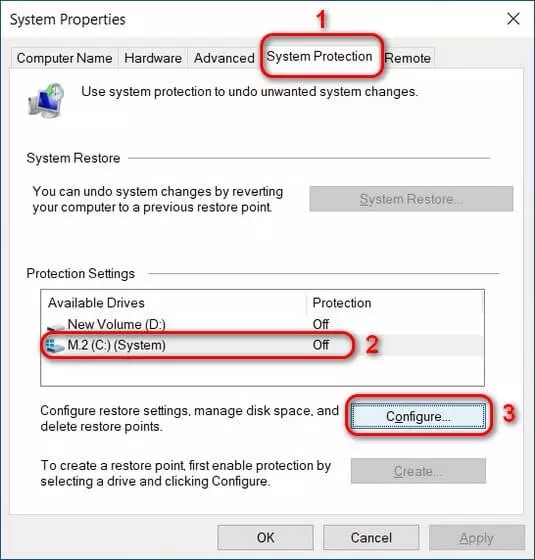
يمكنك الآن تشغيل استعادة النظام لمحرك أقراص نظام Windows 10. يمكنك أيضًا إدارة مقدار المساحة التي تستخدمها صورة الاسترداد الخاصة بالاستعادة للنظام. ثم، انقر على “تطبيق” أو “موافق”، وبذلك تكون قد انتهيت.
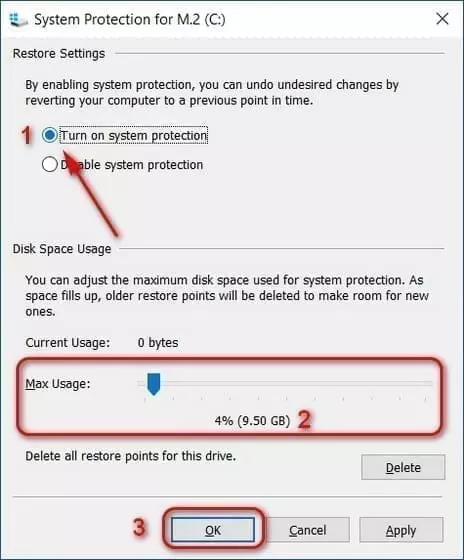
خطوات انشاء نقطة استعادة النظام System Restore
لإنشاء نقطة استعادة النظام يدويًا، افتح نافذة خصائص النظام مرة أخرى. انقر الآن على الزر “إنشاء” في الجزء السفلي، بجوار “إنشاء نقطة استعادة الآن لمحركات الأقراص التي تم تشغيل حماية النظام عليها”.
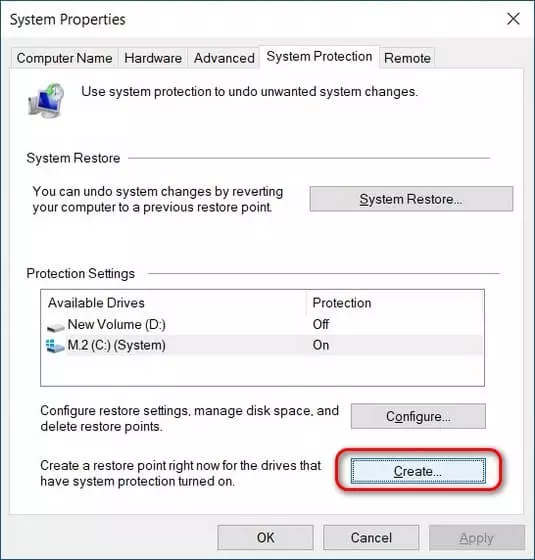
في المربع المنبثق، قم بتعيين اسم لنقطة الاستعادة الخاصة بك وانقر فوق “إنشاء”.
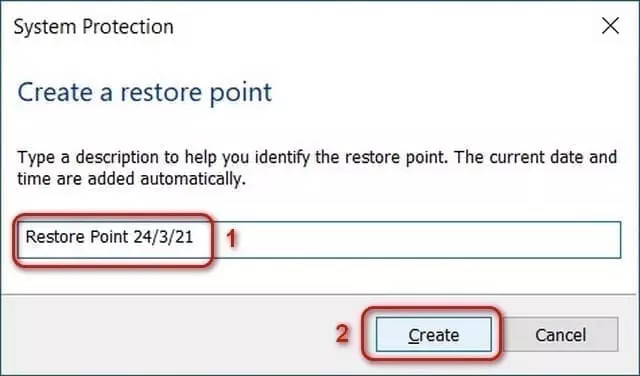
انتظر بضع ثوانٍ حيث يأخذ جهاز الكمبيوتر الخاص بك لقطة من صورة النظام ويقوم بإنشاء نقطة استعادة. سيقوم Windows بإعلامك بمجرد إنشاء استعادة النظام. انقر على “إغلاق” واخرج من نافذة خصائص النظام. وهذا كل ما في الأمر وبذلك تكون قد قمت بإنشاء نقطة استعادة النظام.
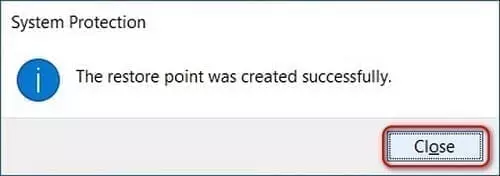
خطوات استعادة نقطة الاستعادة التي قمنا بإنشائها
لإعادة الكمبيوتر إلى حالة سابقة، افتح خصائص النظام ثم حماية النظام كما هو موضح في الخطوة 1 من هذا المقال التعليمي. ثم، انقر فوق استعادة النظام System Restore.
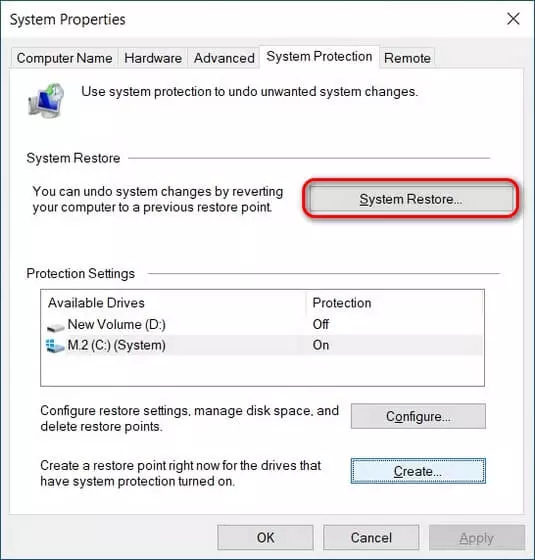
في نافذة استعادة النظام ، انقر فوق التالي Next.
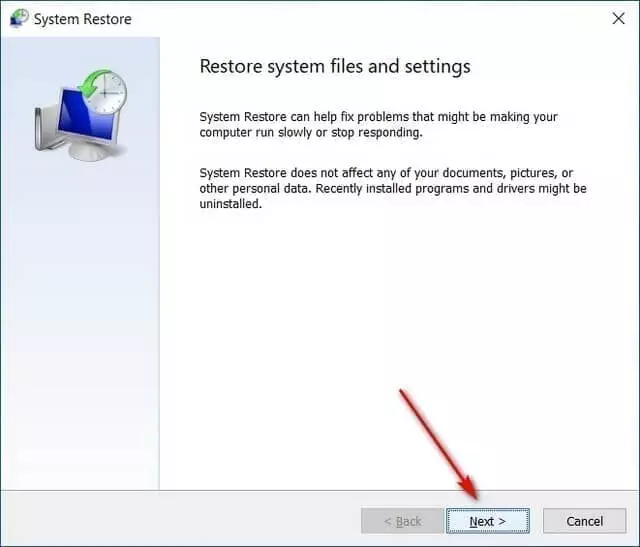
بعد ذلك، حدد نقطة استعادة من اختيارك وانقر فوق التالي Next.
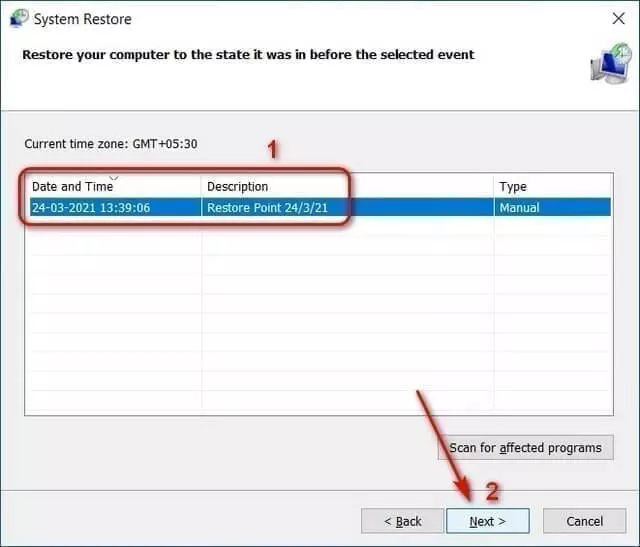
في الصفحة الأخيرة من معالج استعادة النظام، قم بتأكيد كل التفاصيل وانقر فوق الزر “إنهاء أو Finish“. سيعيد Windows 10 النظام إلى نقطة الاستعادة التي اخترتها ويعيد تشغيل الكمبيوتر. وبهذا ستلاحظ أن الحاسوب قد عاد للعمل من النقطة السابقة للنظام التي قمت بعملها في السابق.