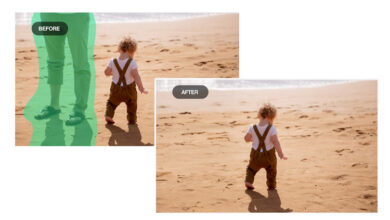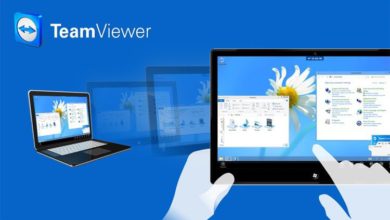كيفية تقسيم الفيديو الى اكثر من مقطع
عندما نعمل على ارسال فيديو عبر تطبيق الواتساب نجد ان الاخير يدعم خيار ارسال جزء من الفيديو او اهم مايعينا منه لمشاركته مع الاخير , لكن ماذا لو كان هناك اكثر من مقطع في نفس الفيديو, سيبدو ان الامر مزعجا عن تنفيذه على هاتفك الجوال.
تقسيم الفيديو أمر يحتاج إليه الكثير من المستخدمين، عملية تقسيم الفيديو ليست بذلك التعقيد الذي يظنه العديد من المستخدمين او انها تحتاج الى قدرات خاصة، نرشدكم هنا الى افضل برنامج يعمل على تقسيم الفيديو هو برنامج Easy Movie Editor المتاح لأنظمة الويندوز المختلفة.
طريقة تقسيم الفيديو الى اكثر من مقطع
- قم بتشغيل البرنامج واضغط على رمز المقص الموجود في الواجهة الرئيسية.
- بعد ذلك سوف يظهر امامك ثلاث خيارات عليك ان تختار الخيار الاول وهو Easy vedio/Audio cutter .
- بعد ذلك سوف يتم فتح نافذة جديدة عليك ان تنقر على add file لتحديد ملف الفيديو.
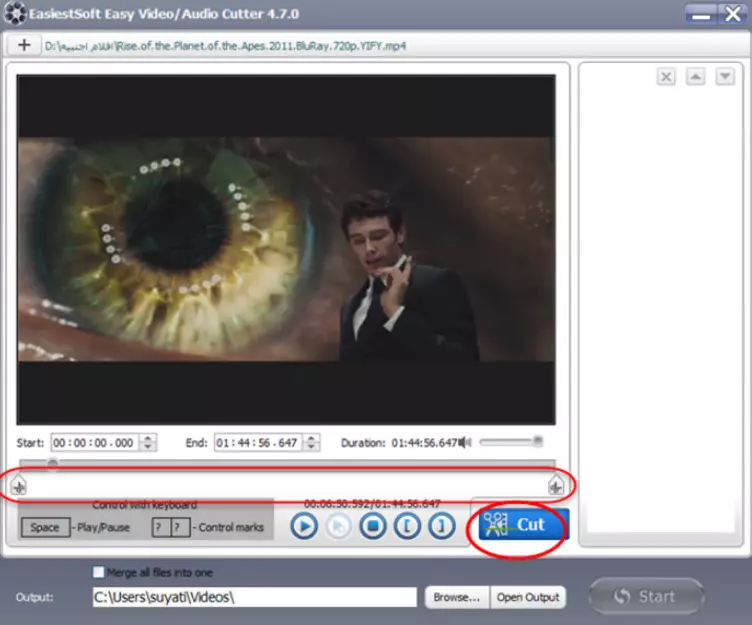
- بعد القيام بأضافه الفيديو سوف تظهر امامك شاشة يعرض فيها الفيديو و بالاسفل ستجد علامتان.
- الاولى في اول الفيديو و الاخرى يتم وضعها في آخر الفيديو.
- إذا أردت قص مقطع واحد اختار الاولى بينما الثانية للمقطع الثاني وبعد ذلك اضغط على cut.
- سوف يظهر المقطع في المستطيل في الجهة اليمنى من الفيديو.
- تستطيع النقر على معاينة الفيديو قبل حذفه عن طريق علامة التشغيل الموجودة اسفل الفيديو.
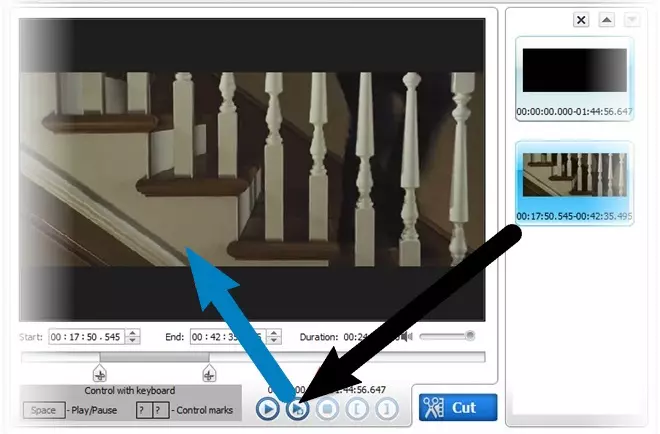
- بعد المعاينة يمكنك حفظ الفيديو عن طريق النقر على open output ثم start حتى يبدأ البرنامج في العمل.
- حذف مقطع معين من الفيديو تستطيع النقر على علامة المقص وبعدها سوف يظهر لك ثلاث خيارات لقص مقطع معين, اختار advanced video cutter.
- ثم بعد ذلك اضغط على add file بعد ذلك اختار الفيديو المراد قطع المشهد منه.
طريقه حذف المقطع الذي قمت باختيار الفيديو الموجود فيه
- اولا, حرك المؤشر رقم واحد كما في الصوره واجعله بداية المقطع المراد حذفه.
- بعد ذلك اضغط على رقم 2 حتى تحدث بداية الوقت الخاص بالمقطع بالتحديد.

- ثم حرك المؤشر رقم واحد مرة من جديد حتى الوصول الى نهاية المقطع.
- بعدها اختار remove selected part لتقطيع الجزء الذي قمت بتحديده فقط.
- وانقر على output format للتحكم في صيغة الفيديو و الجودة والصوت وكل شيء اذا اردت التغيير فيهم.
- ملاحظة ” رقم 4 لحذف المقطع وباقي الفيلم ، بينما رقم 5 لحذف المقطع والاحتفاظ بباقي الفيلم.