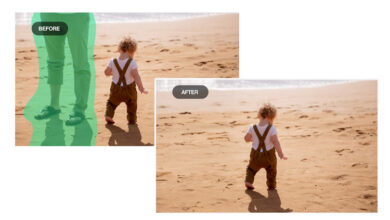كيفية تشخيص مشاكل الرام في نظام التشغيل ويندوز 10 | RAM Issues
تشخيص مشاكل الرام في نظام التشغيل ويندوز 10 ، تعتبر ذاكرة الوصول العشوائي RAM هي أحد أهم وأبرز مكونات أي جهاز حاسوب في العالم، وبأي نظام يعمل هذا الجهاز. حيث أنه بدون أن تتوفر على هذه القطعة المهمة لا يعمل الحاسوب على الإطلاق. بمعنى آخر، تعتبر ذاكرة الوصول العشوائي للكمبيوتر الخاص بك هي مفتاح تشغيله. ولكن لربما يتعرض هذا العنصر الأساسي في الحاسوب لبعض من المشاكل التي تحتاج إلى تشخيص. فعمليًا أنت كمستخدم للحاسوب وليس تقني ستجد صعوبة في ذلك. ولكن هناك أداة في نظام Windows 10 تمكنكم من الكشف عن هذه المشاكل. وفي هذا الموضوع سنتعرف على كيفية استخدام أداة تشخيص مشاكل الذاكرة بالكمبيوتر، والفحص عن مشكال الرام.
أداة تشخيص مشاكل الذاكرة بالكمبيوتر Windows Memory Diagnostic Tool
تعد ذاكرة الوصول العشوائي (RAM) جزءًا لا يتجزأ من جهاز كمبيوتر تم ضبطه أو تكوينه من البداية. حيث ان ضبط وتركيب الرام في الحاسوب بشكل خاطئ من الممكن أن يتسبب في مشاكل في الحاسوب غير مرغوب بها. ومن بين المشاكل التي من الممكن أن تظهر بسبب مشاكل الرام هي مشكلة شاشة الموت الزرقاء أو مشاكل في اقلاع الحاسوب، وكذلك مشاكل في الرسومات والحركة بشكل عام. إلى جانب كل ذلك من الممكن أن يؤدي ذلك إلى ثقل وبطء في الجهاز بشكل واضح أثناء الاستخدام.
غالبًا ما لا نعرف ما الذي قد يكون قد تم تكوينه بشكل خاطئ في الحاسوب، والذي يتسبب في حدوث مشكلات خطيرة لجهاز الكمبيوتر الخاص بنا وفي النهاية فقدان بياناتنا في بعض الحالات. على الرغم من أنك قد لا تدرك المشكلة حتى تحدث العواقب، فمن الأفضل إجراء فحوصات صحيحة لنظامك لتجنب الاضطرابات والمشاكل التي قد تحدث له. تقدم Microsoft أداة تشخيص مشاكل الذاكرة بالكمبيوتر Windows Memory Diagnostic Tool للتحقق مما إذا كانت ذاكرة الوصول العشوائي تعمل بشكل صحيح أم لا. تابع الخطوات التالية التي سنستعرض فيها طريقة عمل هذه الأداة وتشخيص أي مشاكل تتعلق بالرام RAM في جهازك الذي يعمل بنظام Windows 10.
كيفية تشخيص مشاكل الرام في نظام التشغيل ويندوز 10
لربما من خلال القيام بهذا الأمر ستتجنب إلى حد كبير الذهاب إلى مركز الصيانة الخاص بأجهزة الحاسوب. حيث ستظهر لك نتائج الفحص الذي تجريه من خلال أداة تشخيص مشاكل الذاكرة بالكمبيوتر وبالتالي العمل على حل هذه المشكلة.
خطوات استخدام أداة تشخيص مشاكل الذاكرة بالكمبيوتر
قم بالنقر على خيار البحث في قائمة ابدأ، وابحث عن أداة تشخيص مشاكل الذاكرة بالكمبيوتر أو Windows Memory Diagnostic Tool، ومن ثم قم بفتح الأداة مباشرة.
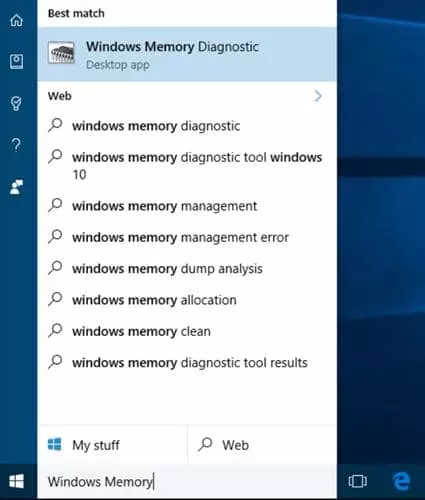
ستظهر لك نافذة بها خياران، الأول لإعادة تشغيل جهاز الكمبيوتر على الفور للتحقق من المشكلات أو الثاني القيام بذلك بعد إعادة تشغيل الحاسوب في المرة القادمة. نظرًا لأننا نحاول فعل ذلك الآن، انقر فوق إعادة التشغيل الآن أو الخيار الأول.
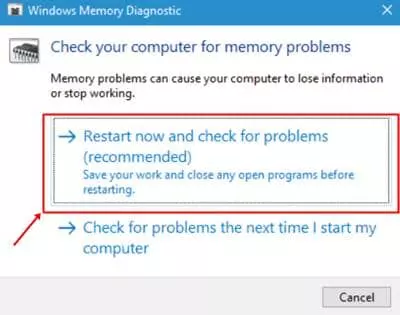
سيؤدي هذا إلى إعادة تشغيل النظام في واجهة خام تبدو أشبه بـ MS-DOS، والتي تختبر جهاز الكمبيوتر تلقائيًا لإظهار أي مشاكل. أثناء تشغيل هذا الاختبار القياسي افتراضيًا، يمكنك اختيار إجراء اختبارات متقدمة بالنقر فوق زر F1 في لوحة المفاتيح واختيار الاختيارات الأخرى الخاصة بالفحص للمشاكل.
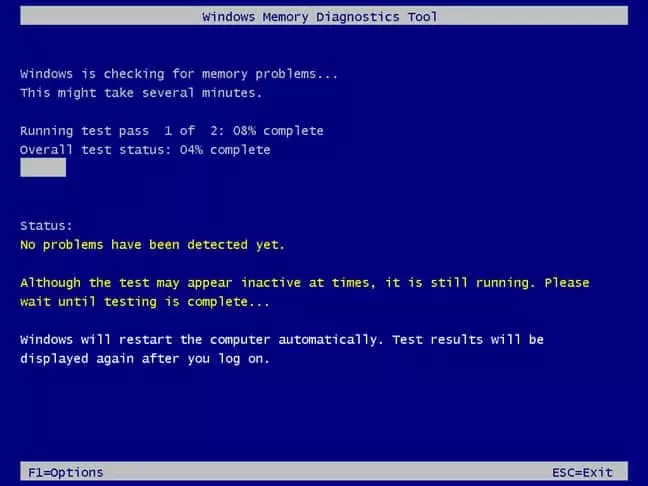
بعد انتهاء عملية الاختبار أو الفحص للرام، سيتم إعادة تشغيل الحاسوب من تلقاء نفسه. كما وستجد أنه يبلغ عن أي مشكلة في الرام من خلال لوحة الإشعارات من الزاوية اليسرى السفلية. يمكنك النقر فوق هذا الاشعار ومعرفة المزيد عنه واتباع الخطوات المحددة لحل المشكلة.
كيفية التحقق من كافة نتائج تشخيص مشاكل الذاكرة في الحاسوب
تظهر نتائج ذاكرة الوصول العشوائي الخاصة بك مباشرة بعد إعادة تشغيل جهاز الكمبيوتر الخاص بك. أما إذا كنت تحتاج إلى متابعة بعض الإعداد للحصول على معلومات هذه النتائج فتابع الخطوات هذه في الأسفل.
اضغط على قائمة ابدأ وابحث عن أداة هنا وهي أداة عرض الأحداث أو Event Viewer ومن ثم قم بتشغيل هذه الأداة مباشرة. أو يمكنك تشغيلها عبر النقر من لوحة المفاتيح على الأزرار W+R. ومن ثم ادخال الأمر eventvwr.msc والنقر بعدها على زر الإدخال OK.
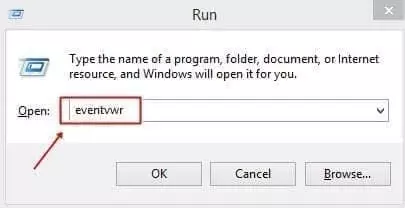
الآن من النافذة التي ظهرت لك، حدد خيار Windows Logs من القائمة الجانبية، وأسفل منه حدد خيار System. وبهذا من الشاشة الجانبية الأخرى حدد الأمر Find.
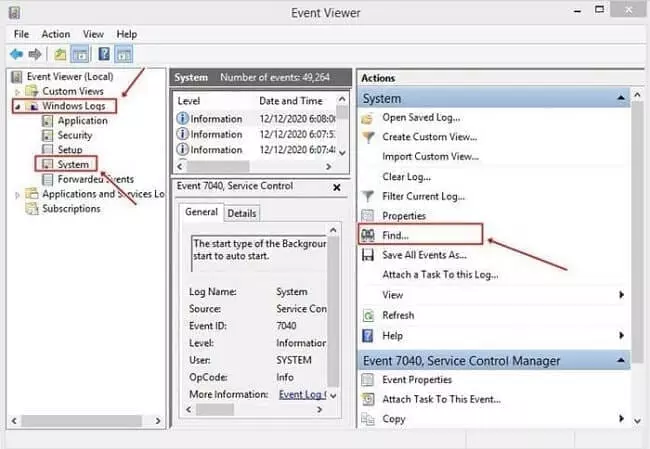
افتح صندوقFind وأدخل الأمر “MemoryDiagnostic” في هذا المربع. واضغط على زر الإدخال Enter.
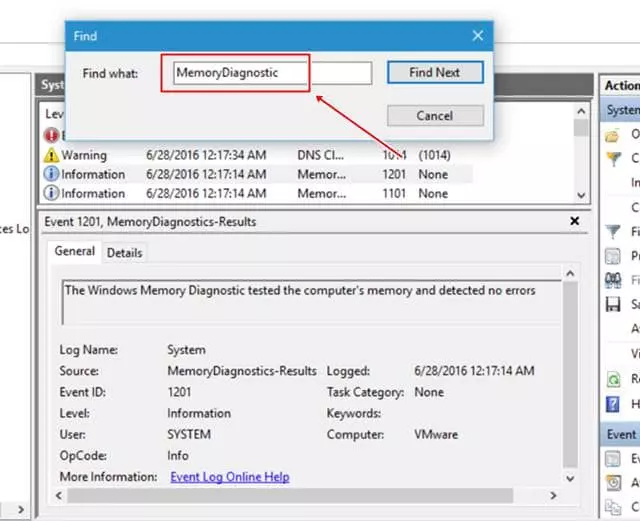
الآن سترى نتائج ذاكرة الوصول العشوائي التي تم اختبارها مؤخرًا في هذا المربع. وبالتالي يمكنك مقارنة النتائج والاستمرار في عملية تشخيص مشاكل الرام في نظام التشغيل ويندوز 10.