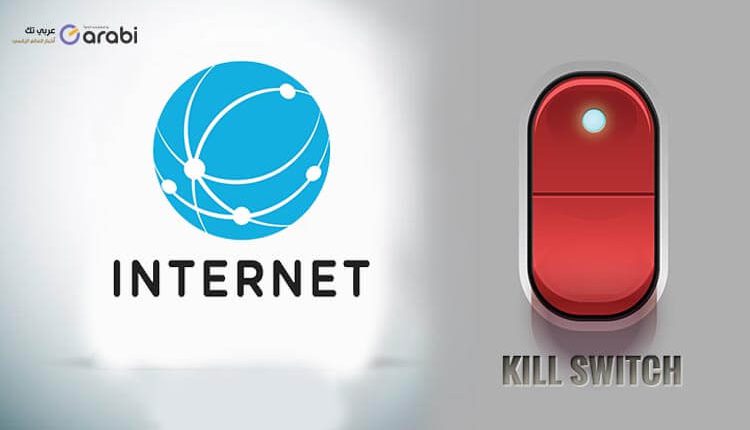
كيفية إنشاء مفتاح قطع الإنترنت في نظام التشغيل ويندوز 10 و 11
مفتاح قطع الإنترنت في نظام التشغيل ويندوز ، إذا سبق لك استخدام خدمات VPN المميزة على جهاز الكمبيوتر الخاص بك ، فقد تكون على دراية بميزة Kill Switch. فميزة Kill Switch هي ميزة توقف اتصال الإنترنت في حالة حدوث تسرب في عنوان IP أو انقطاع الاتصال. على الرغم من أن ميزة مفتاح القطع هذه تبدو ميزة رائعة لشبكة VPN، فقد ترغب في أن تكون موجودة على نظام التشغيل Windows 10 أو ويندوز 11 الخاص بك. تتمثل فائدة وجود Kill Switch في Windows في أنه يمكنك إغلاق اتصال الإنترنت على الفور بنقرة واحدة.
لماذا نحتاج إلى التوفر على ميزة Kill Switch في نظام التشغيل Windows؟
حسنًا ، يمكن لـ Kill Switch مساعدتك بعدة طرق. يمكنك استخدامها لإغلاق اتصال الإنترنت كلما شعرت بنشاط مريب على اتصالك بالإنترنت. لذلك ، له استخدامات متعددة، ويعمل بمثابة زر درء الذعر. يمكنك استخدامه للخروج من المواقف التي تحتاج فيها إلى سحب كابل إيثرنت من الحاسوب لتفعيل برنامج ما على سبيل المثال. لذلك، يعد Kill Switch أحد أفضل الطرق وأسهلها لقطع الاتصال بالإنترنت.
اقرأ أيضًا: تحميل Net Cut لقطع النت عن المتصلين بالشبكة اخر اصدار
كيفية إنشاء مفتاح قطع الإنترنت في نظام التشغيل ويندوز 10 و 11
وهنا سنستعرض في الأسفل انشاء هذا المفتاح في الحاسوب وذلك عبر انشاء اختصار جديد على سطح المكتب. فمن خلاله سيكون بإمكانكم قطع الانترنت عن الحاسوب بدون الحاجة إلى الدخول إلى الاعدادات وقطع الواي فاي أو إزالة كيبل الانترنت وتوصيله مرة أخرى.
خطوات انشاء Kill Switch في نظام ويندوز
بادئ ذي بدء، اضغط على مفتاحي Windows Key + I على لوحة المفاتيح لفتح تطبيق إعدادات Windows 10 , 11.
في تطبيق الإعدادات، افتح خيار “الشبكة والإنترنت أو Network & Internet”.
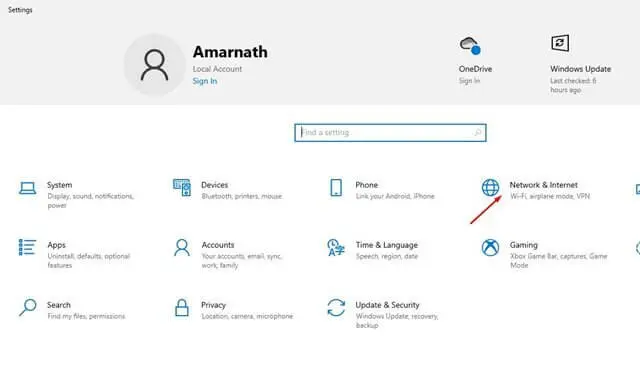
وهنا ستلاحظ اسم محول الشبكة الذي تتصل به. حيث أن هذا الخيار يرجع لك عزيز متابع موقع العربي موبايل، وذلك حسب اسم الشبكة التي تستخدمها. قم بحفظ الاسم وانتقل إلى الخطوة التالية.
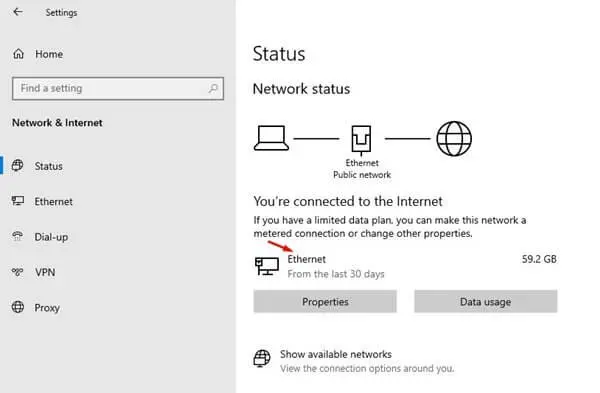
الآن توجه إلى سطح المكتب، وانقر على أي مكان فارغ فيه بزر الفأرة الأيمن. من قائمة السياق التي ظهرت لك، حدد خيار جديد أو New ثم اختصار أو Shortcut.
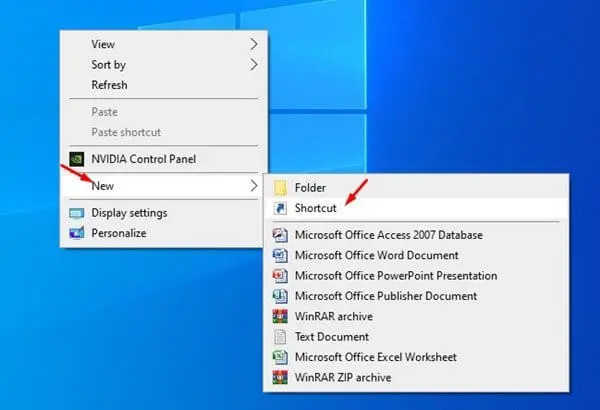
الآن قم بوضع النص التالي في نافذة انشاء الاختصار التي ظهرت لك:
C:\Windows\System32\netsh.exe interface set interface name=”XXXX” admin = disabled
استبدل XXXX باسم محول الشبكة الذي سجلته في الخطوة 3.
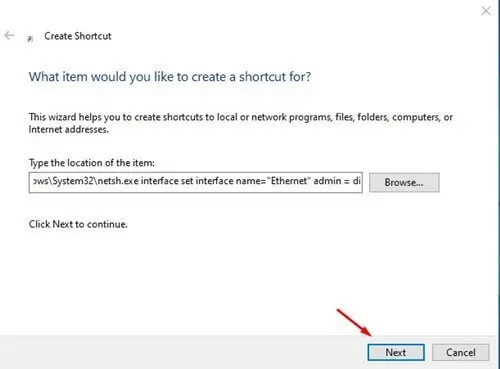
بمجرد الانتهاء، انقر فوق الزر التالي Next. بعد ذلك، أدخل اسمًا مناسبًا للاختصار. يمكنك تسمية أي شيء تريده، مثل Kill Switch و Stop Internet وما إلى ذلك. وفي النهاية انقر على خيار انهاء أو Finish.
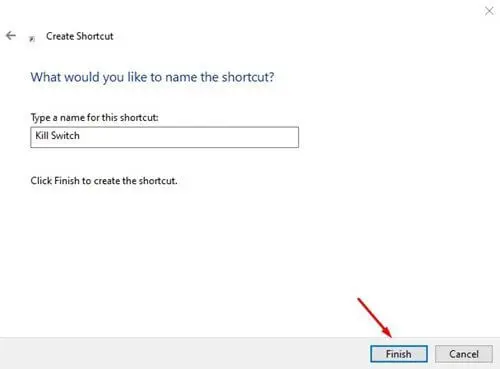
الآن انقر بزر الماوس الأيمن على ملف الاختصار الذي تم انشاءه وحدد “خصائص أو Properties”.

بعد ذلك، انقر فوق الزر “Advanced”، كما هو موضح في لقطة الشاشة أدناه.
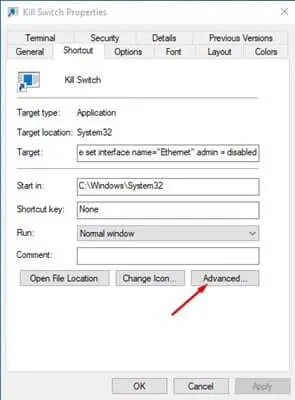
قم بتمكين الخيار “تشغيل كمسؤول أو Run as administrator” في “الخصائص المتقدمة” وانقر فوق الزر “موافق OK”.
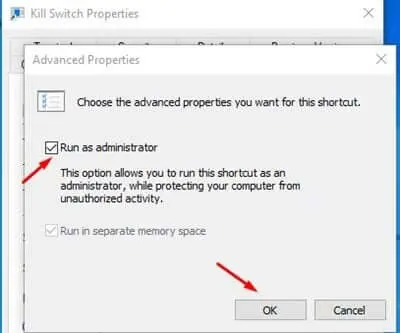
وهذا كل ما في الأمر عزيري المتابع. في حال كنت ترغب في قطع الانترنت عن الحاسوب لديك، فقط انقر على هذا الاختصار من على سطح المكتب مرتن وستلاحظ أنه قد تم قطع اتصال الانترنت مباشرة لديك.
ملاحظة هامة
هناك الكثير من أجهزة الحاسوب المحمولة التي تعمل باتصال واي فاي WiFi والتي تتوفر على زر خاص بجوار زر كتم الصوت أو زر الطاقة والذي يعمل بنفس وظيفة هذا الزر الذي قمنا بإنشائه في الخطوات السابقة. ولهذا في حال كنت تتوفر على هذا الزر بالتحديد، فلا داعي لتطبيق هذا الشرح، واكتفي باستخدام هذا الزر فقط.



