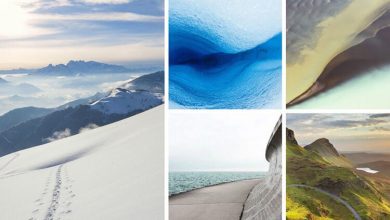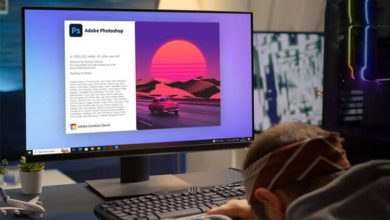طريقة إخفاء شريط المهام في ويندوز 10 وإظهاره بمجرد تمرير الفأرة عليه
طريقة إخفاء شريط المهام في ويندوز 10 وإظهاره بمجرد تمرير الفأرة عليه. إذا كنت تشعر أن شريط المهام Taskbar يأخذ حيز لا بأس به من الشاشة الرئيسية أو سطح المكتب في ويندوز 10 فلا مانع من تجربة طريقة اليوم التي سنعرفك فيه على طريقة سهلة جدًا بدون أي برامج أو أدوات إضافية من أجل إخفاء شريط المهام في ويندوز 10 وإظهاره بمجرد تمرير الفأرة عليه، يمكنكم بذلك الحصول على مساحة إضافية لتظهر كامل خلفية سطح المكتب.
يعتبر شريط المهام في ويندوز 10 هو الجزء الأكثر استخدامًا في الحاسوب، وذلك نظرًا لأنه يسهل الوصول إلى قائمة إبدأ وكذلك الوصول إلى كافة البرامج التي نعمل عليها خلال استخدام الحاسوب، بل وأيضًا يساعد على معرفة التاريخ والوقت والاتصال بشبكة الانترنت، وغيرها الكثير من المهام الأخرى التي لا غنى عنها في الحاسوب وبالنسبة للمستخدمين كافة. ولكن هذا لا بعني أن البعض منكم يعاني من المساحة التي يستغلها هذا الشريط الذي يوجد بشكل أساسي أسفل الشاشة، ويبحث بعضكم عن استغلال أكبر لسطح المكتب ومشاهدة خلفية الشاشة تغطي كافة مساحة الشاشة.
وفي هذا الموضوع سندم لكم طريقتين مميزتين تعملان بدون استخدام لأي برامج أو أدوات، ويكفي فقط استخدام بعض من الخدع والحيل التي يوفرها لنا ويندوز 10 والتي نجهلها نحن كمستخدمين لهذا النظام على مر العصور، أو بالتحديد منذ تأسيس وطرح ويندوز 10.
إقرأ أيضًا: طريقة جعل شريط المهام شفاف في ويندوز 10
طريقة إخفاء شريط المهام في ويندوز 10 وإظهاره بمجرد تمرير الفأرة عليه
يمكنك إخفاء شريط المهام Windows 10 دون تثبيت أي أدوات أو برامج لتخصيص الحاسوب. فقط اتبع هذه الخطوات البسيطة الواردة أدناه وهذا منا أجل إخفاء شريط المهام من خلال الإعدادات تلقائيًا.
الطريقة الأولى: عبر شريط المهام ذاته
في هذه الطريقة سنعتمد فقط على شريط المهام بدون إدخال أي أوامر معقدة، فأول خطوة يجب أن نقوم بها هو النقر بزر الفأرة الأيمن على أي مكان فارغ في شريط المهام، ونقوم باختيار خصائص أو Properties وذلك من القائمة المنبثقة التي ستظهر لدينا.
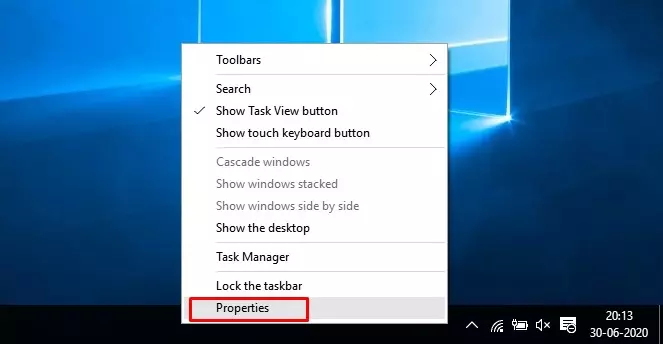
في القائمة الجديدة التي ستظهر لدينا نقوم وهي قائمة إعدادات شريط المهام، نقوم باختيار من بين الأقسام الثلاثة في الأعلى شريط المهام أو Taskbar حيث سيتم نقلنا من إلى قائمة جديدة خاصة بشريط المهام.
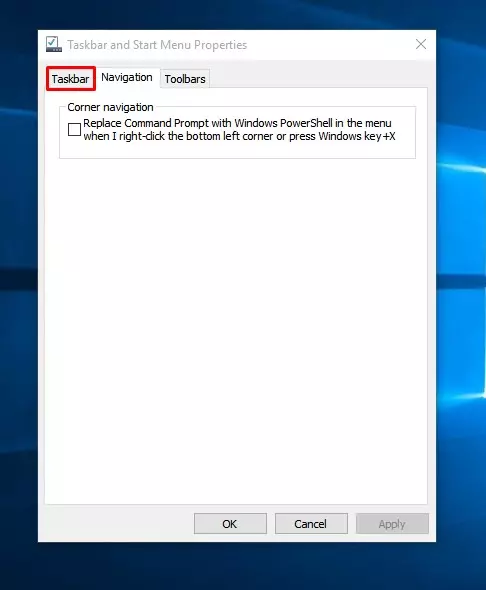
الآن من تلك القائمة الجديدة نقوم باختيار الخيار الثاني Auto-hide the taskbar أو إخفاء تلقائي لشريط المهام وذلك من بين العديد من الاختيارات التي ظهرت لدينا، ومن ثم للتأكيد على هذا الخيار نقوم بالنقر على كلمة OK.
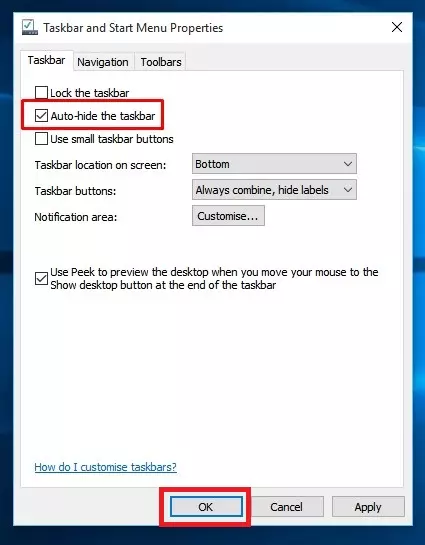
وبهذا سيتم إخفاء شريط المهام تلقائيًا، وبمجرد تمرير زر الفأرة عليه سيظهر شريط المهما مرة أخرى، وعندما نقوم بتحريك زر الفأرة بعيدًا سيختفي مرة أخرى هذا الشريط، وهكذا.
إقرأ أيضًا: كيفية إظهار سرعة الإنترنت في شريط المهام في ويندوز 10
الطريقة الثانية: استخدام موجه الأوامر Command Prompt
في هذه الطريقة التي ستعمل مع كافة الاجهزة بمختلف نسخ الويندوز 10 لديهم والذي سنعتمد فيها على موجه الاوامر بالتحديد، حيث يكفي فقط أن نقوم بتشغيل موجه الأوامر cmd وذلك من خلال قائمة ابدأ عبر البحث عن الأمر cmd، ونقوم بتشغيل كمسؤول أي Run as administrator.
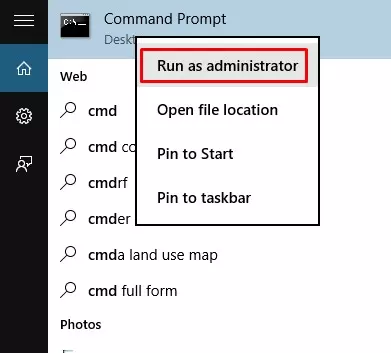
بمجرد تشغيل موج الأوامر نقوم بإدخال الأمر التالي داخل الأداة عبر نسخها من خلال موقعنا ومن ثم لصقها في موجه الأوامر cmd، والذي بدوره سيعمل على إخفاء شريط المهام تلقائيًا في الحاسوب.
powershell -command “&{$p=’HKCU:SOFTWARE\Microsoft\
Windows\CurrentVersion\Explorer\StuckRects3′;$v=
(Get-ItemProperty -Path $p).Settings;$v[8]=3;&Set-
ItemProperty -Path $p -Name Settings -Value $v;&Stop
-Process -f -ProcessName explorer}”
من أجل إعادة إظهار شريط المهام مرة أخرى في الحاسوب، يكفي فقط أن نعيد تشغيل موجه الأوامر بالطريقة السابقة، وإدخال الأمر التالي الذي يعني إعادة إظهار شريط المهام Taskbar.
powershell -command “&{$p=’HKCU:SOFTWARE\Microsoft\
Windows\CurrentVersion\Explorer\StuckRects3′;$v=
(Get-ItemProperty -Path $p).Settings;$v[8]=2;&Set
-ItemProperty -Path $p -Name Settings -Value $v;&Stop
-Process -f -ProcessName explorer}”
وبهذا نكون قد تمكنا من إخفاء شريط المهام في ويندوز 10 وإظهاره بمجرد تمرير الفأرة عليه بطريقتين بسيطتين وفعّالتين للغاية وستساعدكما على كسب مساحة إضافية في الحاسوب بلا شك.