
حل مشكلة توقف اتصال إيثرنت عن العمل في نظام التشغيل ويندوز 11
توقف اتصال إيثرنت عن العمل ، يفضل العديد من الأشخاص استخدام مدخل Ethernet للاتصال بشبكة سلكية. حيث يعتبر الناس أن الاتصال بالإنترنت عبر مدخل إيثرنت أكثر استقرارًا وأسرع من الإنترنت اللاسلكي. ومع ذلك، أبلغ العديد من المستخدمين عن مواجهة مشكلة في Ethernet في نظام التشغيل Windows 11. هذه مشكلة شائعة في أجهزة الكمبيوتر التي تعمل بنظام Windows والتي قد تواجهها بسبب مشكلات برنامج التشغيل في الجهاز لديك. فإذا كنت تواجه هذه المشكلة، فستساعدك هذه المقالة في إصلاح ذلك.
حل مشكلة توقف اتصال إيثرنت عن العمل في نظام التشغيل ويندوز 11
قمنا هنا بالأسفل باستعراض بعض طرق اصلاح المشاكل التي يمكنك اتباعها من أجل تخطي هذه المشكلة والاتصال بالإنترنت بكل حرية. فقط اتبع الحلول أدناه وستجد أن المشكلة قد تم حلها تمامًا لديك.
أعد تشغيل الكمبيوتر
قد تواجه هذه المشكلة بسبب أخطاء مؤقتة في نظامك، والتي يمكن حلها عن طريق إعادة تشغيل النظام الخاص بك. إذا كنت تواجه هذه المشكلة، فعليك محاولة إعادة تشغيل جهاز الكمبيوتر الخاص بك مباشرة كأول حل. بعد إعادة تشغيل جهاز الكمبيوتر، تحقق مما إذا كان اتصال Ethernet يعمل بشكل جيد أم لا. إذا كان Ethernet لا يزال لا يعمل على Windows 11، فانتقل إلى طرق استكشاف الأخطاء وإصلاحها التالية في هذه القائمة.
حاول تغيير منفذ إيثرنت
في كثير من الأحيان، قد تكون المشكلة بسبب منفذ Ethernet الخاطئ على جهاز الراوتر. يجب أن تحاول تغيير المنفذ على جهاز الراوتر الخاص بك ثم تحقق مما إذا كنت لا تزال تواجه المشكلة أم لا. يمكنك حتى محاولة تغيير كابل Ethernet ثم التحقق مما إذا كنت لا تزال تواجه هذا الخطأ أم لا.
أعد تثبيت برامج تشغيل Ethernet في النظام
قد تواجه هذه المشكلة بسبب توفرك على برامج تشغيل الإنترنت الخاطئة. يمكنك محاولة إعادة تثبيت برامج تشغيل Ethernet ثم التحقق مما إذا كنت لا تزال تواجه هذه المشكلة أم لا. لإعادة تثبيت برامج تشغيل Ethernet، اتبع الخطوات الواردة أدناه:
- في قائمة ابدأ، ابحث عن إدارة الأجهزة ومن ثم قم بفتحه.
- في إدارة الأجهزة، قم بتوسيع محولات الشبكة بالنقر المزدوج عليها.
- حدد الآن برنامج التشغيل، وانقر فوقه بزر الماوس الأيمن، ثم انقر فوق إلغاء تثبيت الجهاز. بمجرد الانتهاء من ذلك، أعد تشغيل الكمبيوتر، وستتم إعادة تثبيت برنامج التشغيل على جهاز الكمبيوتر الخاص بك بمجرد إعادة التشغيل.
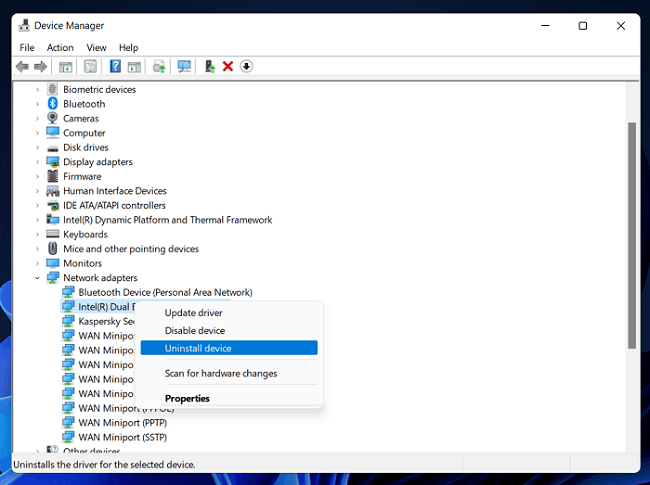
- يمكنك التحقق مما إذا كان برنامج التشغيل قد تمت إعادة تثبيته أم لا من قسم محولات الشبكة في إدارة الأجهزة.
- إذا لم يكن برنامج التشغيل موجودًا، فانتقل إلى علامة تبويب الإجراء أو action في مدير الجهاز، وانقر فوق البحث عن تغييرات الأجهزة scan for hardware changes. سيؤدي هذا إلى تثبيت برنامج التشغيل على جهاز الكمبيوتر الخاص بك.
قم بتشغيل مستكشف أخطاء الشبكة ومصلحها
إذا كنت لا تزال تواجه مشكلة توقف اتصال إيثرنت عن العمل، فيجب أن تحاول تشغيل مستكشف أخطاء الشبكة ومصلحها. يحدد مستكشف أخطاء الشبكة ومصلحها المشكلة مع محول الشبكة والإنترنت، وسيقوم بإصلاحها بنفسه مباشرة. اتبع الخطوات الواردة أدناه لتشغيل مستكشف أخطاء الشبكة ومصلحها.
- توجه إلى تطبيق الإعدادات على جهاز الكمبيوتر الخاص بك عن طريق الضغط على مفتاحي Windows + I على لوحة المفاتيح. يمكنك إما البحث عن الإعدادات وفتحها في قائمة ابدأ.
- بشكل افتراضي، ستنتقل إلى قسم النظام في الإعدادات. إذا لم تكن في قسم النظام، فانقر فوق النظام System في الشريط الجانبي الأيسر في الإعدادات.
- الآن في قسم النظام، ابحث عن استكشاف الأخطاء وإصلاحها وانقر فوقه. في قسم استكشاف الأخطاء وإصلاحها، انقر فوق مستكشف الأخطاء ومصلحها.
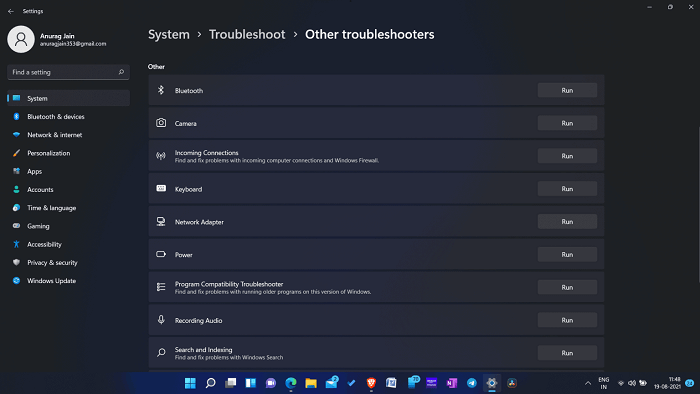
- انقر هنا على خيار التشغيل Run بجوار محول الشبكة.
- الآن اتبع الإرشادات التي تظهر على الشاشة لتشغيل مستكشف الأخطاء ومصلحها من أجل إصلاح المشكلة بشكل تلقائي.
- سيؤدي هذا إلى إصلاح مشكلة توقف اتصال Ethernet عن العمل في نظام التشغيل Windows 11 على جهاز الكمبيوتر الخاص بك. إذا لم يؤد هذا أيضًا إلى حل المشكلة نيابةً عنك، فعليك التوجه إلى الخطوة التالية.
حاول إعادة ضبط إعدادات الشبكة
يمكن أن تؤدي إعادة تعيين إعدادات الشبكة في كثير من الأحيان إلى حل المشكلة نيابةً عنك. سيؤدي هذا إلى حذف جميع إعدادات الشبكة الحالية وسيعيدها إلى الخيار الافتراضي. لإعادة ضبط إعدادات الشبكة ، اتبع الخطوات الواردة أدناه:
- توجه إلى تطبيق الإعدادات على جهاز الكمبيوتر الخاص بك عن طريق الضغط على مفتاحي Windows + I على لوحة المفاتيح. يمكنك إما البحث عن الإعدادات وفتحها في قائمة ابدأ.
- توجه إلى قسم الشبكة والإنترنت Network & Internet من الشريط الجانبي الأيسر في الإعدادات.
- انقر هنا على إعدادات الشبكة المتقدمة، ثم انقر فوق إعادة تعيين الشبكة.
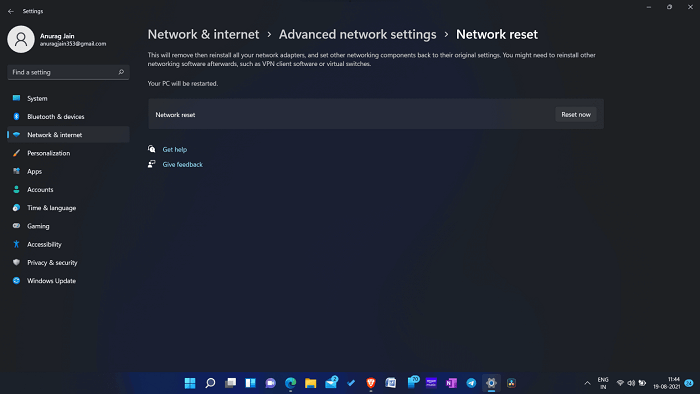
- انقر فوق إعادة التعيين الآن ثم اتبع الإرشادات التي تظهر على الشاشة لإعادة تعيين إعدادات الشبكة.
تحديث برنامج التشغيل
إذا كان اتصال Ethernet لا يزال لا يعمل لديك بنظام Windows 11، فعليك محاولة تحديث برنامج تشغيل الشبكة. لتحديث برنامج تشغيل الشبكة، اتبع الخطوات الواردة أدناه:
- في قائمة ابدأ، ابحث عن إدارة الأجهزة ومن ثم قم بفتحه.
- في إدارة الأجهزة، قم بتوسيع محولات الشبكة بالنقر المزدوج عليها.
- حدد الآن برنامج تشغيل الشبكة الخاص بك، وانقر فوقه بزر الماوس الأيمن عليه، ثم انقر فوق تحديث برنامج التشغيل. سيؤدي هذا إلى تحديث برنامج تشغيل الشبكة.
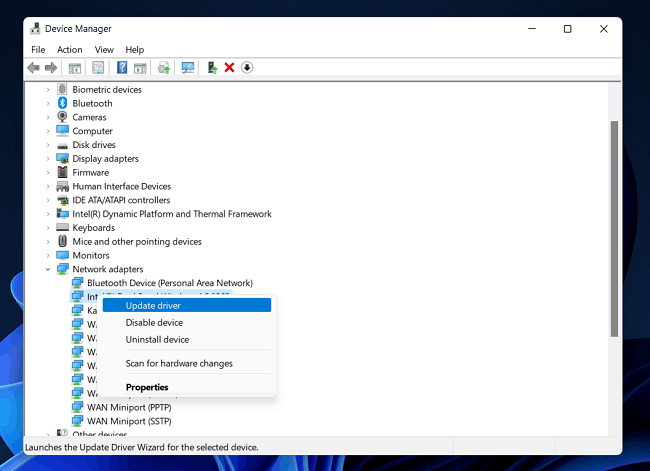
- إذا كنت لا تريد استخدام مدير الجهاز لتحديث برنامج التشغيل، فيمكنك استخدام تطبيقات الجهات الخارجية لتحديث برنامج التشغيل. يمكنك استخدام تطبيقات الطرف الثالث مثل Driver Booster أو DriverPack Solution لتحديث برنامج التشغيل.



