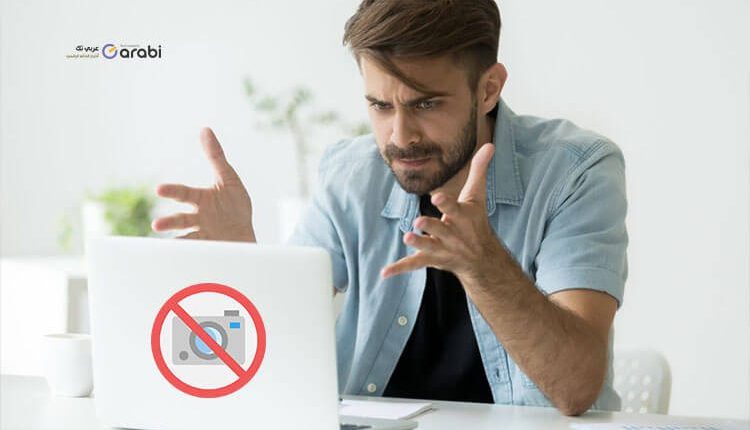
الكاميرا لا تعمل في نظام التشغيل Windows 11؟ إليك الحل
الكاميرا لا تعمل في نظام التشغيل Windows 11 ، هل أنت غير قادر على استخدام كاميرا الويب لجهاز الكمبيوتر الخاص بك الذ يعمل بنظام التشغيل Windows 11؟ أنت لست لوحدك تواجه هذه المشكلة، حيث أبلغ العديد من المستخدمين عن مشكلات مثل عدم عمل الكاميرا في Windows 11. يمكن أن يحدث هذا الخطأ لعدة أسباب، بما في ذلك مشكلة الكاميرا، والإعداد الخاطئ، وعدم قدرة تطبيق الكاميرا على الوصول إلى الكاميرا نفسها، وما إلى ذلك. حسنًا، هذا خطأ بسيط يمكنك إصلاحه بسهولة. وفي هذا الموضوع عبر موقع العربي موبايل سنتحدث عن أسباب هذه المشكلة وطريقة حلها.
الكاميرا لا تعمل في نظام التشغيل Windows 11؟ إليك الحل
لن يخرج الحل من بين هذه الحلول التي سنقدمها لكم، لذلك يكفي فقط أن تتعرف على الأسباب وتقوم بتجربة الحلول واحدة تلو الأخرى وبهذا ستضمن عودة كاميرا الويب للعمل في حاسوبك.
تأكد من الكاميرا متصلة بالحاسوب إذا كانت كاميرا ثانوية
السبب الأكثر شيوعًا وراء احتمال مواجهة هذا الخطأ هو أن الكاميرا غير متصلة بجهاز الكمبيوتر الخاص بك. يمكنك التأكد مما إذا كانت الكاميرا الخاصة بك متصلة أم لا من الإعدادات. إذا لم تكن الكاميرا متصلة، فيمكنك توصيل الكاميرا باتباع الخطوات الموضحة أدناه:
اضغط على مفتاحي Windows + I في لوحة المفاتيح لفتح الإعدادات الخاصة بالنظام.
في الإعدادات، توجه إلى قسم Bluetooth والأجهزة من الشريط الجانبي الأيسر أو الأيمن وذلك حسب لغة حاسوبك.
الآن، قم بالتمرير لأسفل للعثور على خيار الكاميرا Camera، ثم انقر على هذا الخيار مباشرة.
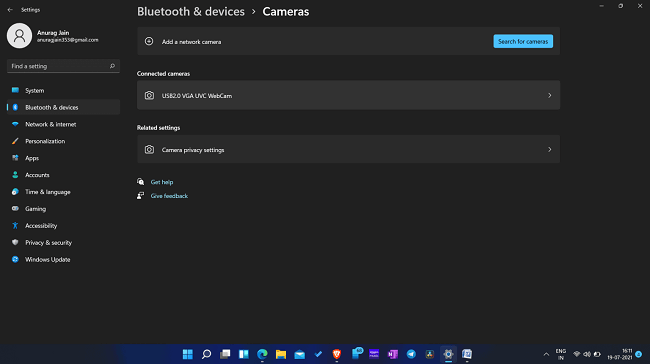
يجب أن ترى الكاميرا المتصلة هنا. ولكن، إذا كانت كاميرا الويب الخاصة بك غير متصلة، فسيتعين عليك القيام بذلك يدويًا. للقيام بذلك ط، انقر فوق البحث عن الكاميرات. حيث سيبحث هذا عن الكاميرا لجهاز الكمبيوتر الخاص بك. قم بإقران او ربط الكاميرا بالحاسوب وستتمكن من استخدامها الآن.
اسمح لتطبيق الكاميرا بالوصول إلى الكاميرا
إذا لم تسمح لتطبيق الكاميرا بالوصول إلى الكاميرا، فمن المحتمل أنك قد تواجه مشكلة الكاميرا لا تعمل في نظام التشغيل Windows 11. يمكنك محاولة منح الكاميرا إمكانية الوصول إلى تطبيق الكاميرا وجميع التطبيقات الأخرى التي تستخدم الكاميرا. ولهذا يمكنك اتباع الخطوات الواردة أدناه للسماح لتطبيق الكاميرا بالوصول إلى الكاميرا:
افتح الإعدادات على جهاز الكمبيوتر الخاص بك. ثم توجه إلى قسم الخصوصية والأمان privacy and security في الإعدادات من الشريط الجانبي الأيسر.
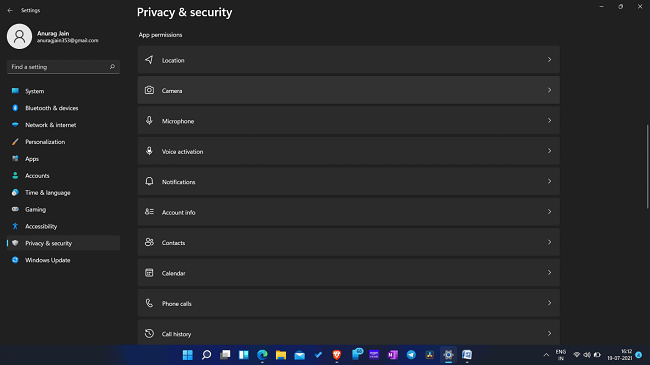
في الخصوصية والأمان، توجه إلى قسم أذونات التطبيق. ثم انقر فوق خيار الكاميرا.
الآن قم بتمكين مفتاح الوصول إلى الكاميرا. ثم قم بتمكين السماح للتطبيقات بالوصول إلى صلاحيات الكاميرا.
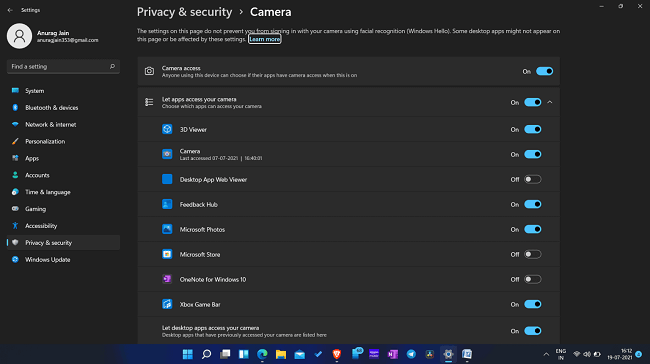
من قائمة التطبيقات، حدد تطبيق الكاميرا وقم بتمكينه. إذا كنت تريد أن تصل تطبيقات الجهات الخارجية الموجودة على نظامك إلى الكاميرا، فيمكنك منحها إمكانية الوصول أيضًا.
بمجرد الانتهاء من ذلك، أغلق الإعدادات وقم بتشغيل تطبيق الكاميرا مرة أخرى. الآن لن تواجه المشكلة كما كنت تواجهها سابقًا.
قم بإعادة ضبط تطبيق الكاميرا في Windows 11
إذا كنت تواجه مشكلة عدم عمل كاميرا Windows 11 حتى بعد تجربة الإصلاحات المذكورة أعلاه، فيمكنك محاولة إعادة تعيين أو ضبط تطبيق الكاميرا. سيؤدي ذلك إلى نقل تطبيق الكاميرا إلى إعدادات المصنع كأنك تقوم بتثبيته لأول مرة وسيزيل أي بيانات مخزنة مؤقتًا تالفة. لإعادة ضبط التطبيق على إعدادات المصنع، اتبع الخطوات الواردة أدناه:
توجه إلى إعدادات جهاز الكمبيوتر الخاص بك. وفي الإعدادات، توجه إلى قسم التطبيقات، ثم انقر فوق التطبيقات وميزات Apps & features.
الآن، ابحث عن تطبيق الكاميرا هنا ط، وانقر على علامات الحذف الثلاثة الموجودة. بعدها انقر على الخيارات المتقدمة Advanced Options.
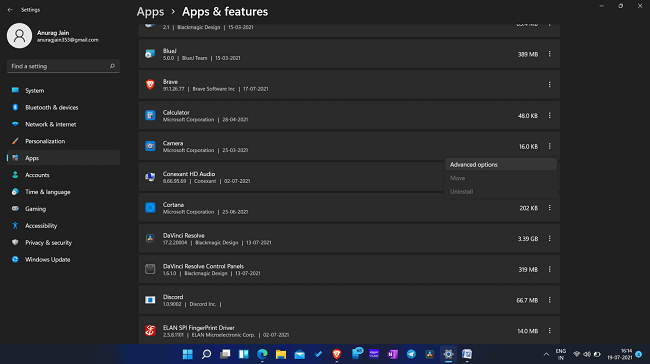
هنا ستجد خيار إعادة التعيين. انقر فوقه لإعادة تعيين وضبط تطبيق الكاميرا.
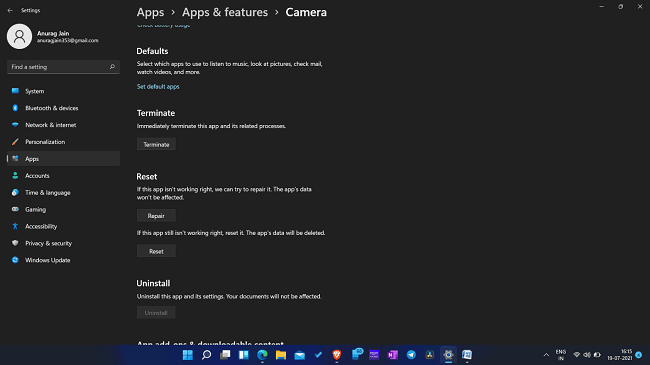
بمجرد الانتهاء من إعادة تعيين تطبيق الكاميرا، افتح التطبيق وتأكد من أنه تم حل مشكلة الكاميرا لا تعمل في نظام التشغيل Windows 11.
تحديث برامج تشغيل الكاميرا
إذا كان جهاز الكمبيوتر الخاص بك يحتوي على برامج تشغيل قديمة للكاميرا، فربما تواجه مشكلة اتوقف الكاميرا في نظام Windows 11. لإصلاح مثل هذه المشكلة، يمكنك محاولة تحديث برامج تشغيل الكاميرا. ومن أجل تحديث برامج تشغيل الكاميرا في النظام لديك اتبع الخطوات التالية:
انقر فوق رمز البدء لفتح قائمة البداية. ثم في قائمة البدء ط، ابحث عن مدير الجهاز أو Device Manager وافتحه.
سترى قائمة بالأجهزة المتصلة بجهازك. من هنا قم بتوسيع فئة الكاميرات. يمكنك القيام بذلك عن طريق النقر المزدوج عليه.
الآن انقر بزر الماوس الأيمن على كاميرا الويب الخاصة بك، ثم انقر فوق تحديث برنامج التشغيل update driver.
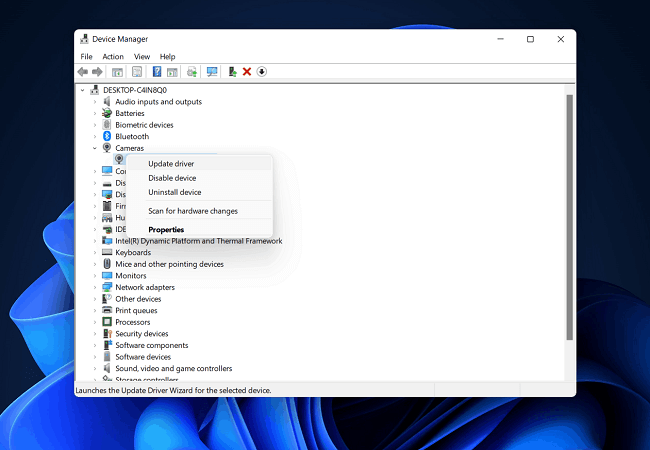
في النافذة التالية المنبثقة، انقر فوق البحث تلقائيًا عن برامج التشغيل. سيبحث هذا عن برامج تشغيل الكاميرا على الإنترنت. وبمجرد الانتهاء من ذلك، أعد تشغيل جهازك، وبعدها تأكد من أن كاميرا الويب تعمل في حاسوبك بعد هذا الحل.
أعد تشغيل الكاميرا
إذا لم يفلح ذلك بالنسبة لك، فيمكنك محاولة إعادة تشغيل الكاميرا. وللقيام بذلك اتبع الخطوات الواردة أدناه وستعمل معك الكاميرا مرة أخرى في نظام التشغيل الخاص بك:
- توجه إلى مدير الجهاز Device Manager على جهاز الكمبيوتر الخاص بك.
- في مدير الجهاز، انقر نقرًا مزدوجًا فوق خيار الكاميرات لتوسيعه.
- الآن انقر بزر الماوس الأيمن على كاميرا الويب الخاصة بك، ثم انقر فوق خيار تعطيل الجهاز. سيؤدي هذا إلى تعطيل كاميرا الويب على جهاز الكمبيوتر الخاص بك.
- بعد قيامك بتعطيل كاميرا الويب، سيتعين عليك تمكينها مرة أخرى. للقيام بذلك، انقر بزر الماوس الأيمن فوق كاميرا الويب مرة أخرى، ثم انقر فوق تمكين الجهاز Enable. هذا سيمكن الكاميرا.
- بمجرد الانتهاء، يمكنك محاولة تشغيل تطبيق الكاميرا، ولن تواجه أي مشكلة في استخدامه.



